5 / 5 ( 2 голоса )
Установка операционной системы Debian на компьютер. Пошаговая инструкция. Для начала скачайте диструтив системы. Окружение рабочего стола Gnome. Скачиваем с официального сайта - скачать Debian
. Если требуется версия debian 9, скачть можно здесь
. Выберите версию, 32 (i386) бита или 64 (amd64) и способ скачивания, через торрент или напрямую. Я рекомендую torrent так будет быстрее.
Устанавливаем систему Debian
После того как образ скачан и записан на флешку (или другой носитель) но лучше использовать флешку с неё система установиться быстрее. Как записать образ на флешку я рассказывал в , повторяться не буду. Итак образ записали. Теперь загрузитесь с неё.
Установка дебиан. Выберите "Graphical install" курсорными клавишами и нажмите "Enter" для запуска установщика.
На первой странице выберите язык удобный вам и нажмите кнопку "Continue".
Теперь выберите клавиатурную раскладку. А на следующей страницу метод переключения раскладки.
Я оставлю по умолчанию. Меня устраивает Alt+shift. Затем укажите имя компьютера. Его можно задать любым по вашему усмотрению.
В следующем окне нужно указать адрес домена если компьютер входит в домен. Если у вас сеть без домена или вообще нет локальной сети можно ничего не указывать либо вписать localhost.
Нажимаем продолжить и переходим к созданию обычного пользователя. Под этой учетной записью вы и будете работать в системе.
Укажите ваше имя и нажмите продолжить. Будет показан логин учетной записи (обычно совпадает с именем заданным на предыдущем этапе). Его можно изменить.
Теперь задаем пароль для обычного пользователя и продолжаем.
Укажите город и часовой пояс и продолжаем.
Переходим к разметке диска. Можно выбрать автоматический режим. Но я предпочитаю размечать диск вручную. Поэтому выберем этот режим.
Отобразятся все диски в системе. Выберите тот на который хотите установить debian. В моем случае диск один поэтому я выберу его.
Диск не размечен. Поэтому нужно создать таблицу разделов. Нажимаем "Да" и продолжить.
Появился диск на котором есть свободное место. Теперь создадим три раздела. Нажмите продолжить или дважды кликните мышкой по выделенной строке.
Выбираем. Создать новый раздел. Продолжить.
Первым создаем раздел подкачки. Я сделаю его размером 4 гигабайта.
Тип раздела выбираем "Логический". Местоположение оставим "Начало".
Здесь в пункте "Использовать как:" кликаем два раза или нажимаем кнопку продолжить.
Отобразится окно с возможностью выбора доступных файловых систем.
Выбираем "Раздел подкачки" и жмем продолжить.
Выбираем пункт "Настройка раздела закончена" и продолжаем.
Как видно на скриншоте раздел подкачки создан. Далее создадим корневой раздел. Выбираем свободное место и кликаем продолжить.
На этот раз тип раздела выбираем "Первичный" и местоположение "Начало".
Инсталлятор дебиан предлагает нам сразу нужные тип файловой системы (ext4) и точку монтирования "/" корень. Меня устраивают эти настройки. Но их можно поменять дважды кликнув мышкой либо выбрав нужный пункт курсорными клавишами нажать кнопку "Продолжить".
Можно оставить только корневой раздел система будет работать. Но я рекомендую сделать ещё один раздел для пользователей. Называется он "/home". Создается он так же как и корневой только в качестве точки монтирования выберите /home.
В результате должно получиться три раздела как показано на рисунке.
- Раздел подкачки (подк)
- Корневой (/)
- Каталоги пользователей (/home)
Настройка дисков закончена. Выберите пункт "Закончить разметку и записать на диск" нажмите "Продолжить"
Внимательно проверьте все параметры! Правильно ли выбрали диск, файловая система, размеры. После применения настроек вся информация будет потеряна!
После того как убедились в правильности настроек. Выберите пункт "Да" и нажмите продолжить.
Диск будет размечен и начнется установка системы.
После копирования файлов последует предложение настроить менеджер пакетов. Если у вас интернет безлимитный и стабильный рекомендую включить зеркала архивов из сети. Выберите "Да" и нажмите продолжить.
Выберите страну. Что бы скорость загрузки была выше. Выберите страну территориально находящуюся ближе к вам. Но это не обязательно. Выбирайте любую из списка.
Так же выберите сервер. Продолжим.
После того как установка операционной системы debian на ваш компьютер будет завершена. Удалите все загрузочные носители: флешки, диски. И нажмите продолжить. Компьютер перезагрузится. Авторизуйстесь в системе и начинайте пользоваться.
Для наглядности я записал видеоролик - Как установить debian на компьютер:
Установка с помощью debian netinstall
Так называемый сетевой установщик "network install". Скачать iso образ можно зайдя на сайт debian.org в верхнем правом углу шапки есть ссылка.
Этот метод подойдет прежде всего тем кто точно знает, что хочет установить. Ещё из плюсов можно отметить, что все пакеты будут самыми свежими.
Важно понимать. Для такой установки необходимо иметь стабильный, быстрый и безлимитный (или очень дешевый) интернет. Все пакеты загружаются по сети. Поэтому и установка системы будет дольше по времени.
Если выбрали установку двух окружений то по ходу установки нужно будет выбрать дисплейный менеджер . Если кратко. Это меню вы будете видеть пред запуском системы. Здесь нужно будет выбрать пользователя и указать пароль. Так же здесь выбирается язык и окружение рабочего стола. Например устанавливаете Gnome и XFCE. Выбор между lightdm и gdm3.

ВИДЕО: Установка Debian с помощью netinstall (network install)
С выходом Debian 10 в режиме live-cd появилась возможность установки системы с помощью инсталлятора Calamares.
ВИДЕО: Debian 10 установка с помощью Calamares с Live-cd:
Я подготовил список самых востребованных команд терминала:
https://yadi.sk/d/5MX6QXFm3LkLHM
После двухлетней разработки состоялся долгожданный стабильный релиз дистрибутива Debian 9. Это дистрибутив, который содержит самые стабильные версии пакетов, очень хорошо протестирован и поэтому часто используется на серверах, где требуется повышенная стабильность.
Новая версия принесла не так много изменений, из основных можно выделить переход на MariaDB, улучшена поддержка UEFI, обновлено множество пакетов и многое другое. Подробнее о том что нового в Debian 9 смотрите в отдельной статье, а сегодня мы рассмотрим как выполняется установка Debian 9 Stretch на компьютер или ноутбук.
Подготовка к установке
Перед тем как мы перейдем к установке системы, нужно все подготовить, скачать образы, записать их на диски или флешку, а также настроить BIOS.
Шаг 1. Загрузка образа
Скачать образ можно на официальном сайте . Откройте ссылку с надписью stable release, затем выберите нужную архитектуру и формат:


Затем останется только скачать нужные образы. Разработчики предоставляют три диска, на них есть все необходимые пакеты, но для установки будет достаточно только первого, все остальные пакеты в таком случае загрузятся через интернет.
Шаг 2. Запись образа на носитель
Для записи на диск в Linux можно использовать k3b, а в Windows UltraISO. Не будем останавливаться на этом. Сейчас более популярна запись образа на флешку. Если вы скачали только один образ, то здесь все просто, вам будет достаточно записать его с помощью утилиты dd:
dd if=~/debian.iso of=/dev/sdc1
Здесь /dev/sdc1 - это имя устройства вашей флешки. Также можно использовать Unetbootin или любую другую утилиту. Но если вы скачали все три образа и хотите их использовать во время установки, то вам нужна еще одна флешка, просто распакуйте их содержимое в отдельные папки на той флешке.
Шаг 3. Настройка BIOS
После того как все будет готово останется только настроить BIOS для загрузки с носителя. Для этого перезагрузите компьютер, и нажмите Del, F8, F2 или Shift+F2 во время заставки BIOS. Далее, перейдите на вкладку "Boot" и выберите там в разделе "Boot Device Priority" ваше устройство на первое место.

Установка debian 9 с флешки почти не отличается от установки с диска, только в BIOS нужно выбрать правильное устройство.
Установка Debian 9
Теперь рассмотрим более подробно как выполняется установка Debian 9. Важно сказать, что установщик немного изменился в плане интерфейса, но рабочий процесс остался тем же.
Шаг 4. Способ установки
Сразу же после перезагрузки запустится установочный образ, на первом шаге нам предстоит выбрать способ установки:

Я буду рассматривать графическую установку "Graphical" .
Шаг 5. Язык системы
На следующем шаге выберите язык, на котором хотите использовать Debian:

Шаг 6. Местоположение

Шаг 7. Раскладка клавиатуры
Выберите вторую раскладку клавиатуры, а затем клавишу для смены раскладок:


Шаг 8. Имя компьютера
Дождитесь завершения операций настройки пакетного менеджера и сети, а затем укажите имя вашего компьютера:



Шаг 9. Настройка суперпользователя
Введите два раза пароль для суперпользователя:

Шаг 10. Настройка обычного пользователя
Введите полное имя пользователя, которое будет отображаться на панели и в меню входа:

Введите логин пользователя:
 Последний шаг, создание пароля:
Последний шаг, создание пароля:
 Шаг 11. Разметка диска
Шаг 11. Разметка диска
Если у вас есть чистый диск, вы можете выбрать разметку автоматически и система создаст такие разделы, как нужно для максимально правильной работы. Но в этой статье мы рассмотрим ручную разметку диска. Поэтому в вопросе мастера про разметку, выбираем "Вручную" :

Шаг 12. Таблица разделов
Выберите устройство, на которое хотите установить Debian 9:
 Если диск чистый, утилита предложит создать новую таблицу разделов:
Если диск чистый, утилита предложит создать новую таблицу разделов:

Шаг 13. Раздел загрузчика
Пришло время создать первый раздел, мы сделаем раздел для загрузчика. Этот раздел рекомендуется создавать, если у вас несколько Linux дистрибутивов на компьютере, а также если вы используете LVM, в остальных случаях раздел не нужен.
 Выберите "Свободное место"
и нажмите "Продолжить"
. В открывшемся меню выберите "Создать новый раздел"
. Далее, укажите файловую систему "Ext2"
, метку "Boot"
, резервирование - 0%. Точка монтирования - /boot. Самый важный параметр - точка монтирования, все остальное не так важно. Также нужно установить пункт "Метка загрузочный"
в положение "Вкл"
.
Выберите "Свободное место"
и нажмите "Продолжить"
. В открывшемся меню выберите "Создать новый раздел"
. Далее, укажите файловую систему "Ext2"
, метку "Boot"
, резервирование - 0%. Точка монтирования - /boot. Самый важный параметр - точка монтирования, все остальное не так важно. Также нужно установить пункт "Метка загрузочный"
в положение "Вкл"
.






Когда завершите, нажмите пункт "Настройка раздела закончена" .
Шаг 14. Корневой раздел
Создается аналогично предыдущему разделу, только нужно использовать более 10 Гб места на диске и точку монтирования "/" .





Файловую систему можно брать любую подходящую для корня, например, ext4, btrfs, xfs, но не ntfs или fat.
Шаг 15. Раздел подкачки
Все аналогично, только файловая система - "Пространство подкачки", а размер должен равняться количеству оперативной памяти в том случае, если вы хотите использовать режим гибернации.





Шаг 16. Домашний раздел
Под домашний раздел можно выделить все место, которое осталось от предыдущих разделов. Здесь будут храниться ваши файлы, видео, музыка. Точка монтирования - /home/. Файловая система на ваш выбор, но не NFTS или FAT.





Шаг 17. Завершение разметки
После того как все будет готово, выберите "Настройка диска завершена" :

В следующем окне нажмите "Да" , для подтверждения записи изменений.
Шаг 18. Установка системы
Дождитесь пока завершиться установка базовых компонентов дистрибутива, это может занять до десяти минут:


Шаг 19. Дополнительное ПО
Что касается нескольких дисков, которые мы записывали, то на это этапе их можно просканировать и потом вставлять, если это будет нужно:


На установку и загрузку пакетов из интернета может понадобиться достаточно много времени.

Шаг 20. Установка загрузчика
Подтвердите, что нужно установить загрузчик:

Затем выберите для него раздел:

Шаг 21. Завершение
Еще через несколько секунд программа сообщит, что установка Debian завершена и вы можете перезагрузить компьютер:

Шаг 22. Запуск системы
В меню Grub выберите первый пункт:

Шаг 23. Вход
Выберите пользователя, которого создали во время установки и введите его пароль:


Шаг 24. Готово
Вот и рабочий стол. Теперь система полностью готова к использованию и вы можете перейти к ее персонализации и настройке.


Выводы
Теперь вы знаете, как установить Debian 9 на компьютер через графический интерфейс. Это достаточно просто. Установка системы на сервер с помощью псевдографики будет немного сложнее, но там используются все те же шаги, возможно, мы рассмотрим ее в одной из следующих статей. Надеюсь, эта информация была полезной для вас.
При моём первом знакомстве с Linux, возник сразу вопрос какой выбрать дистрибутив, так как выяснилось, что их очень много и они все разные. После продолжительного изучения различных материалов мной было принято решение начать изучение Linux с Debian. А почему именно с Debian? Ответ очень прост:
- Для Debian огромное количество информации в сети Интернет.
- Debian довольно таки не молодая система и у нее очень большое сообщество.
- Debian стабилен и хорошо протестирован.
- Множество популярных дистрибутивов (Ubuntu, Mint и др..) разработано на основе Debian. Соответственно изучив его сможем пользоваться и ими.
С чего начать?
А начнём мы со скачивания дистрибутива с официального сайта Debian.
После перехода на сайт, в верхнем правом углу нажимаем Cкачать Debian
После окончания загрузки у нас имеется образ дистрибутива последней стабильной версии Debian.
Для установки его необходимо нарезать на диск, либо создать установочную флешку или если вы планируете устанавливать Debian на виртуальную машину, вмонтировать его в виртуальный привод. Как устанавливать операционные системы на виртуальные машины мы рассмотрим в другой статье.
Начнём установку Debian.
Первое, что мы видим при запуске установки, это стартовую страницу установки.
Выбираем Advanced options


Следующее окно — это меню установки. Здесь просто жмём Continue.


В следующем окне выбираем место расположения и жмём Продолжить


В следующем окне не нужно ничего выбирать просто жмём Продолжить

В следующем окне жмём несколько раз Продолжить пока не попадём в настройки клавиатуры

В настройках клавиатуры выбираем Русская и жмём Продолжить

В следующем окне настройки клавиатуры выбираем способ переключения языка клавиатуры и жмём Продолжить

Следующий пункт меню установки Поиск и монтирование CD-ROM . Тут ничего выбирать не надо, просто жмём несколько раз Продолжить



В следующем пункте меню Загрузка компонентов программы установки с компакт-диска тут так же ничего не выбираем просто несколько раз жмём Продолжить
Следующий пункт Определение сетевой карты жмём Продолжить.
Тут выбираем так как вам необходимо вручную вы будете вводить сетевые параметры или автоматически. Жмём Продолжить

В следующем окне необходимо ввести имя компьютера и нажать Продолжить

В следующем окне вводим доменное имя (если компьютер у вас не в домене то можно просто localhost) и жмём Продолжить

Следующий пункт меню Настройка учётных записей пользователей и паролей жмём Продолжить
Оставляем всё как есть и жмём Продолжить

В следующем окне вводим пароль суперпользователя и жмём Продолжить

В следующем окне создаём обычного пользователя


Следующий пункт меню Определение дисков жмём Продолжить и переходим к пункту Разметка дисков
Выбираем вручную

Разметить диск можно по разному (под определённые нужды и задачи) в рамках данной статьи мы используем самый простой способ разметки всего диска. Более подробно о разделах Linux и вариантах правильной разметки вы сможете прочитать в статье Разделы и разметка диска в Linux.
Выбираем диск который будем размечать

Продолжить

В следующем окне выбираем свободное место и жмём Продолжить

В следующем окне вам предложат выбор создать необходимые диски вручную указав их размер или разрешить системе автоматически разметить свободную область. В случае автоматической разметки вам будет предложено несколько вариантов разметки.
Мы выбираем Автоматически разметить свободное место и жмём Продолжить

В следующем окне вам будет предложено 3 варианта разметки диска.


В следующем окне выбираем Да и жмём Продолжить

В следующем окне оставляем всё без изменений и жмём Продолжить

Ждём окончания установки базовой системы




Репозиторий лучше использовать своей страны, быстрее будут скачиваться пакеты.


В следующем окне ничего не меняем. Жмём Продолжить.

От вашего выбора в следующем окне будет зависеть внешний вид вашего рабочего стола. Можно выбрать несколько рабочих и столов и выбирать нужный при входе в систему.

В следующем окне вам предложат установить системный загрузчик. По умолчанию стоит Да, ничего не меняем жмём Продолжить .

Указываем куда установить

Ждём окончания загрузки.

Если установка прошла успешно мы увидим информационное окно о завершении установки и что нам можно загрузить систему. Жмём Продолжить , машина перезагружается и загружается система.

После того, как система загрузится мы увидим окно авторизации для входа в Debian. Вводим логин и пароль которые мы создавали в процессе установки и жмём Войти

Ну вот и всё. Поздравляю! Вы только что установили операционную систему Debian Linux.

Debian - это один из самых старых и самых стабильных дистрибутивов Linux. Он разрабатывается огромным сообществом разработчиков и содержит только самые стабильные и проверенные пакеты. Разработка Debian началась в 1993 году. Его основатель Ян Мердок. Сейчас операционная система поддерживает более десяти архитектур и содержит больше тридцати семи тысяч пакетов. Debian применяется как для серверов, так и для домашних компьютеров. Текущая версия Debian 8.5 Jessie. Переход на ветку 8.0 состоялся 25 апреля 2015 года. Последний корректирующий релиз 8.5 состоялся совсем недавно - 4 июля 2016.
В этой статье будет рассмотрена установка Debian 8.5 Jessie на компьютер или ноутбук. Мы очень подробно, пошагово рассмотрим как установить самую последнюю версию этой замечательной операционной системы на свой компьютер.
Установка Debian 8.5
Начнем с подготовки и плавно перейдем к самому процессу установки системы.
Шаг 1. Загрузка образа
Скачать установочный образ Debian 8.5 можно на официальном сайте .
Здесь есть два варианта образов. small installation image - меленький образ, большинство пакетов будут загружены из интернета во время установки и complete installation image - образ DVD, содержащий все необходимое программное обеспечение. Вы можете скачать образ напрямую или воспользоваться торрентами.

На странице загрузки просто выберите нужный файл, для полного установочного набора DVD1 содержит основной установочный пакет, а DVD2 и DVD3 дополнительное программное обеспечение.
Шаг 2. Запись образа на носитель
Записать debian 8.5 на флешку можно с помощью любой программы. Например, unetbootin или консольной утилиты dd:
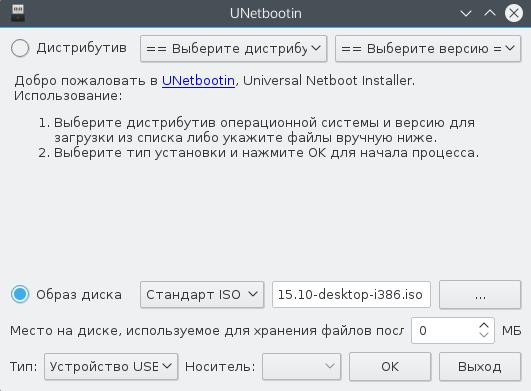
В Windows для этой же задачи удобно использовать rufus:

Установка Debian 8 с флешки выполняется так же как и с диска. Для записи debian на диск можно воспользоваться такими утилитами, как k3b и Brasero в Linux и UltraISO в Windows.
Шаг 3. Настройка BIOS
После завершения записи образа перезагрузите компьютер и войдите в настройку BIOS нажав кнопку F8, Del, F2 или Shift+F2 еще до того как начала загружаться операционная система.
В открывшимся меню перейдите на вкладку Boot и в пункте Boot Device Priority или 1st Boot Device выберите ваш носитель:

Шаг 4. Запуск установки
После выхода из меню BIOS загрузится установочный диск. Выберите второй пункт для запуска графического установщика graphical install :

Шаг 5. Выбор языка
Выберите язык установщика:

Шаг 6. Местоположение
Выберите ваше местоположение:

Шаг 7. Раскладка клавиатуры
Выберите раскладку клавиатуры:

Шаг 8. Инициализация
Дождитесь завершения инициализации установочного носителя:

Шаг 9. Имя компьютера
Введите имя компьютера:

Шаг 10. Имя домена
Используется для объединения компьютеров в сеть. Если устанавливаете дома, можете написать local:

Шаг 11. Пароль суперпользователя
Введите пароль суперпользователя:

Шаг 12. Имя пользователя
Введите свое полное имя, будет отображаться в настройках системы:

Шаг 13. Логин
Введите имя пользователя, которое будет использоваться для входа в систему:

Шаг 14. Пароль пользователя
Введите пароль для вашего пользователя:

Шаг 15. Способ разметки диска
В этой инструкции мы будем рассматривать ручную разметку, поэтому выберите вручную . Но если у вас чистый жесткий диск, вы можете выбрать автоматический вариант:
Шаг 16. Выбор диска
Выберите жесткий диск, на который будет выполнятся установка debian 8 Jessie:

Шаг 17. Таблица разделов
Если диск чистый, соглашаемся с созданием новой таблицы разделов:

Шаг 18. Создание LVM
В этой инструкции мы рассмотрим как установить debian 8 на LVM. Но если вы не хотите использовать LVM, то можете создавать обычные разделы, затем выполнять все так же, как и для LVM. Выберите настройка менеджера логических томов LVM :

Шаг 19. Подтверждение LVM
Соглашаемся с созданием LVM:

Шаг 20. Создание группы томов
На этом шаге мастера выберите создать группу томов :

Затем введите название группы:

И выберите физические диски, на которых она будет расположена:


Шаг 21. Раздел для загрузчика
Создайте новый логический том:

Сначала выберите группу LVM в которой будет расположен этот том:

Введите размер тома, для загрузочного раздела достаточно 200 Мегабайт:

Выберите название, название используется чтобы вам было легче понять что это за раздел:

Шаг 22. Раздел для корня

Выберите группу LVM и введите размер раздела, для корня рекомендуется брать 30-50 Гб:

 Введите название раздела.
Введите название раздела.
Шаг 23. Раздел для home
Повторите те же действия для раздела home. Размер - все оставшееся пространство:



Когда завершите выберите закончить:

Шаг 24. Разметка диска
Должно получится вот так:

Шаг 25. Назначение boot
Выберите раздел boot, затем нажмите пункт Использовать как :

Выберите файловую систему, для boot - ext2:

Нажмите точка монтирования :

Выберите /boot:

Нажмите настройка раздела закончена.

Шаг 26. Назначение root
Проделайте те же действия для раздела root:


Файловая система - ext4, точка монтирования /.
Шаг 27. Назначение home
Те же действия для home, точка монтирования /home, файловая система ext4.



Шаг 28. Завершение разметки
Должно получится вот так:

Выберите Закончить разметку и перенести изменения на диск .
Шаг 29. Подтверждение разметки
Если все правильно, нажимаем Да:

Шаг 30. Начало установки
Подождите пока установятся основные компоненты

Шаг 31. Подключение дополнительных носителей
Подключите и просканируйте дополнительные носители, если они были загружены:

Шаг 32. Зеркала в интернете
Если нужно, вы можете подключить сетевое зеркало

Шаг 33. Отправка отчетов
Выберите, нужно ли отправлять отчеты о работе разработчикам дистрибутива:

Шаг 34. Программное обеспечение
Выберите программное обеспечение, которое нужно установить:


Шаг 35. Установка ПО

Шаг 36. Установка загрузчика
Дождитесь завершения инициализации:

Нажмите Да, для установки загрузчика на диск:

Выберите устройство:

Шаг 37. Завершение установки
Дождитесь завершения установки:

Шаг 38. Установка завершена
Нажмите готово, чтобы перезагрузить компьютер:

Шаг 39. Загрузка
Выбреите первый пункт, для нормальной загрузки системы:

Шаг 40. Вход
Введите логин и пароль, которые вы указали, когда выполнялась установка debian 8.5 Jessie:

Шаг 41. Готово
Все теперь установка Debian 8 завершена и вы можете полноценно использовать свою систему.

Выводы
Вот и все, теперь вы знаете как установить debian 8 на свой компьютер. Как вы могли убедиться, у Debian наиболее настраиваемый установщик серди всех дистрибутивов Linux. Вы можете выбрать любой аспект установки системы и это еще не все. Здесь была использована установка debian в графическом режиме, вы же можете применить консольный режим и получить еще больше контроля над процессом установки. Если у вас остались вопросы, спрашивайте в комментариях!
Видео установки Debian 8.5: