Поиграть в игры, послушать музыку, поговорить по Skype, не мешая другим, – все это возможно при помощи наушников с микрофоном. Гаджет значительно облегчает жизнь пользователю ПК или ноутбука.
Джеки и виды подключения наушников с микрофоном
В начале статьи я бы хотел немного разъяснить ситуацию с разъёмами и гнездами наушников и компьютера.
Итак, если вы купили современные наушники со встроенным микрофоном, то скорее всего, они будут иметь комбинированный джек, который будет выглядеть так:
Обратите внимание, у этого джека три темных контактных полосы, две из них для наушников, правого и левого канала, а один для микрофона. Это значит, что если в вашем компьютере или ноутбуке есть специальный комбинированный разъём, то вам достаточно подключить гарнитуру, и всё заработает. Но, к сожалению, в случаях со стационарными компьютерами, это далеко не всегда так. В большинстве случаев компьютер имеет 2 гнезда, одно только для наушников (обычно зеленого цвета), а второе только для микрофона (обычно розового цвета).
Так выглядит обычный джек наушников без микрофона (только две контактные полосы):

Как же подключить наушники с комбинированным джеком к стационарному компьютеру, который не имеет комбинированного гнезда? Вам понадобится специальный шнур-переходник:

В случае ноутбука вам скорее всего повезет больше, в современных моделях встроены комбинированные гнезда (обратите внимание на значок — наушники с микрофоном), которые выглядят примерно так:

У стационарных компьютеров удобно подключить гарнитуру к передней панели, в моём случае это выглядит следующим образом:

Ошибиться при подключении трудно, все гнезда имеют соответствующий значок. Если на вашем компьютере на передней панели нет таких гнезд — не беда, сзади они точно есть. Если, конечно, у вашего компьютера есть звуковая плата.
Подключаем и настраиваем наушники к ПК под управлением Windows XP, 7, 8, 8.1
При подключении никаких сложностей возникнуть не должно. Все предельно просто – «процедура» займет не более 2-х минут.
На наушниках есть два соединительных разъема: один для самих «ушей» (обычно зеленого цвета), другой – для микрофона (обычно розового цвета). Конечно, есть модели без микрофона (там один разъем), но, в основном все современные наушники идут с микрофоном. Ведь общение голосом через Интернет становится популярней телефонной связи.
Присоединить устройство можно при помощи передней или задней панели, в зависимости от того, где есть свободные входы.
- Подключаете разъем для «ушей». Обычно он либо зеленого цвета, либо рядом есть значок наушников;
- Подключаете разъем для микрофона. Обычно он розового цвета, либо рядом есть значок микрофона;
- Если у вас есть комбинированный джек на наушниках, и соответствующее гнездо в компьютере, просто подключите и больше ничего делать не надо;
- Включаете любимую песню или фильм – проверяете звук. Если звук есть, всё хорошо. Если нет, то нажмите правой кнопкой мышки на иконку динамика, что в правом нижнем углу монитора. Затем выберите «Устройства воспроизведения»:


- В списке будет несколько (либо одно) устройств, убедитесь, что устройство «Динамики» выбрано и около него есть зеленая галочка:


- Если нет, выберите это устройство, нажмите на него правой кнопкой мыши и выберите меню «использовать по умолчанию»:


- Теперь выберите динамики, и нажмите на кнопку «настроить», которая находится чуть ниже, потом выбирайте звуковые каналы «стерео», можете нажать на кнопку «проверка», вы должны услышать звук из того канала, который отображается на экране, и нажмите «далее»:


- Поставьте галочку в настройках «широкополосные динамики» в положении «левый и правый передние» и нажмите «далее», а потом «готово»:


- У динамиков справа есть шкала, включите музыку, если при воспроизведении музыки шкала не заполняется и звука нет, значит что-то работает не так:


- Если шкала заполняется, а звука нет — проверьте уровень громкости. Сделать это можно нажав левой кнопкой на иконку динамика в правом нижнем углу монитора:


Если громкость выставлена, есть заполнение шкалы, но нет звука, значит, либо вы не в то гнездо вставили наушники, либо у вас неисправны наушники, проверьте их на другом устройстве, которое точно работает;
Подключаем и настраиваем микрофон к ПК под управлением Windows XP, 7, 8, 8.1
- Чтобы проверить микрофон, подключите его, нажмите на иконку динамика, которая находится в правом нижнем углу, правой кнопкой и выберите там «записывающие устройства»:


- Выберите ваш микрофон и сделайте его устройством «по умолчанию». Скорее всего, он уже будет им, но проверить не помешает:


- Появится меню, где должен быть отображен ваш микрофон. Проверьте, если вы хлопните в ладоши рядом с ним, есть ли заполнение шкалы:


- Если нет, то нажмите на устройство правой кнопкой мыши, выберите «свойства»:


- Затем вкладку «уровни», поставьте значение в положение 80, проверьте ещё раз:


Если после этого шкала не заполняется, то вы, скорее всего, подключили микрофон ни к тому разъёму, либо ваш микрофон не работает. Если заполняется, то выберите это устройство «использовать по умолчанию» и пользуйтесь.
Наушники исправно работают и радуют владельца. Для наиболее эффективного использования и настройки устройства и всего звука в целом пользуйтесь программами, которые поставляются вместе с вашей звуковой картой, обычно это приложения компании Realtek, но не всегда, так что будьте внимательны.
Основные возможности приложения Realtek:
- регулировка громкости;
- настройка качества звука, микрофона;
- настройка разъемов передней и задней панели.
И много других приятных дополнений.
Подключаем наушники к ноутбуку на Windows XP, 7, 8, 8.1
В ноутбуках для подключения наушников предусмотрен всего лишь один разъем и, скорее всего, он будет комбинированным. Если нет — не беда, т.к. почти все ноутбуки оснащены встроенным микрофоном.
Алгоритм подключения наушников к ноутбуку ровно тот же самый, что и к компьютеру, следуйте инструкции, которая приведена чуть выше:
- Подключаете устройство;
- Проверяете звук;
- Пользуетесь.
Драйвера для наушников и микрофонов обычно не нужны.
Наушники с микрофоном подключены, осталось дело за малым – настроить наушники под свои нужды.
- Отрегулируйте громкость микрофона. Нажмите на иконку динамика правой кнопкой, выберите «записывающие устройства», затем правой кнопкой на микрофон, выберите «свойства», затем перейдите во вкладку «уровни». Нет надобности ставить все значения на максимум. Вы же не хотите, чтобы ваш собеседник слышал одни хрипы? Фотографии процесса представлены чуть выше;
- Настройте комфортный уровень громкости в «ушах», чтобы вам было хорошо слышно музыку или собеседника. Однако, учтите, что лучше всего громкость настраивать по звучанию музыки на вашем компьютере. Довольно часто бывает так, что собеседник неправильно настроил уровень чувствительности микрофона, и он будет звучать либо тихо, либо громко, тогда, если позволяют обстоятельства, вам нужно сказать об этом вашему собеседнику. Он должен правильно настроить микрофон, т.к. если вы будете под него подстравиаться, вы можете забыть о том, что изменили уровень громкости, и потом, включив музыку или фильм, можете испугаться очень громкого звука, или забеспокоится о том, что очень плохо слышно звук.
Подключили. Настроили. Теперь наслаждайтесь кристально чистым звуком.
Не часто, но все же бывает, что на вашей головной гарнитуре наушники работают, а микрофон – нет. Вашего голоса может быть не слышно на другом конце, а может быть вместо вашей речи – скрежет или громкий непонятный шум. В этом случае не нужно отчаиваться, ведь не существует не решаемых проблем. Давайте постараемся определить причины, почему перестал работать микрофон на наушниках и разберёмся, как можно их исправить.
Причины, по которым не работает микрофон на наушниках
Для того, чтобы проверить микрофон в сети Интернет существуют специальные сервисы, которые помогут определить, принимает ли микрофон звук вашего голоса. В программе Skype также есть специальный звонок, который определяет, исправен ли ваш микрофон на наушниках. Эта диагностика работает следующим образом: вы вызываете специальный контакт робота, после сигнала говорите в микрофон. Через некоторое время ваша запись повторяется. Если вы слышали свой голос – значит с микрофоном все в порядке.
Чаще всего микрофон не работает на наушниках по нескольким причинам:
- Некорректные настройки микрофона.
- Отсутствие драйверов в компьютере.
- Неправильное подключение микрофона.
Настройка микрофона в ОС Windows 7

Теперь нужно напротив пункта «Прослушать с этого устройства» поставить галочку. Здесь же на вкладке «Уровни» внизу можно регулировать усиление микрофона, двигая ползунок влево (уменьшить) и вправо (увеличить). С этим пунктом важно не переборщить, потому как в некоторых китайских микрофонах на наушниках стоит ограничение, к примеру – 10 дБ. Посмотреть свои параметры вы можете в инструкции к своей гарнитуре.
Выполняем необходимые настройки микрофона через Скайп
Также можно настроить микрофон и внести корректировку настроек через программу Skype.
Для этого откройте программу на своем компьютере.

Нам понадобиться вкладка «Микрофон», она расположена в самом верху окна. Если при разговоре индикатор стоит на месте, попробуйте сделать клик на вкладке и выбрать другой пункт. Испробовать необходимо все пункты вкладки и когда вы активируете правильное устройство, индикатор должен отреагировать на ваш голос. Теперь можно закрыть вкладки.
Решаем проблему с драйверами для микрофона
Проверяем работу драйвера. Для этого нужно:

В последнем пункте может вместо записи стоять иконки знака вопроса – это значит, что драйвера либо не было вообще, либо он неисправен. В этом случае необходимо установить новые. Обратитесь на официальный сайт звуковой карты и скачайте драйвера.
Другие причины, из-за которых не работает микрофон на наушниках
Если не работает и микрофон, и наушники, то вероятнее всего проблема в подключении на физическом уровне. В этом случае, в первую очередь проверьте на повреждения кабель, с помощью которого гарнитура подключается к компьютеру или ноутбуку. Также проверить нужно и сами наушники с микрофоном. Причиной отказа в работе может быть неправильное подключение кабеля к компьютеру. Попробуйте изменить гнездо, подключите кабель не на передней панели, а на задней. И наоборот если подключали к задней, то вставьте в переднюю панель.

Может быть такая ситуация, что микрофон работает, но ваш слушатель улавливает только странные звуки и шорохи. В этом случае причина, скорее всего во встроенной звуковой карте вашего ПК или ноутбука. Ведь материнская плата – сложная деталь, на которой размещено множество различных отдельных устройств, которые являются причиной появления электромагнитных помех. В этом случае выходом из положения будет приобретение дискретной звуковой карты.
При подключении гарнитуры на ноутбуке в настройках, нужно указывать, какой именно микрофон использовать по умолчанию. Для этого заходим снова в программу-драйвер нашей аудиокарты, находим список подключенного оборудования и выбираем микрофон гарнитуры. После того как гарнитура будет готова к работе попросите товарища, чтобы он помог вам в настройках звука и настройте громкость голоса для комфортного общения.
Если наушники не работают после подключения к ноутбуку - то на вашем ноуте отсутствуют драйвера или они просто не настроены. Менее вероятно, что необходимо настроить звук в самой Windows или звук не работает из-за неисправности. Для каждой проблемы есть решение. Решения ниже идут по порядку значимости, не переходите к следующему шагу, пока не убедитесь что условия предыдущего выполнены.
Решение:
Выбор лучших наушников 2017 года – для ноутбука:
SteelSeries Siberia v2, Plantronics GameCom 388, A4Tech HS-60, Razer Kraken Pro, Sennheiser PC 330 G4ME
Почему не работают наушники на ноутбуке - быстрое решение за 5 минут:
Если на ноутбуке на работают наушники, . Если ноут новый или вы уверены, что драйверов нет, то самое простое решение – – она автоматически найдет и установит необходимые и правильные звуковые драйвера для ноутбука.
- Это самый простой способ установки необходимых драйверов, на который вы потратите 5 минут;
- Программа проверена и безопасна;
- Она скачивает и другие важные драйвера + имеет много полезных программ ;
В самом начале выбирайте «режим эксперта». Внимательно читайте надписи мелким шрифтом , всматривайтесь в галочки, так как автоустановщик имеет свойство устанавливать по умолчанию много «полезных» программ, которые могут быть вам не нужны.
Ноутбук не видит наушники Windows 10 – проверка и настройка драйверов:
Ноутбук может «не видеть» наушники из-за того, что «драйвер не настроен» , а вернее утилита драйвера не настроена правильно. Но для начала убедимся, что звуковой драйвер вообще установлен. Чаще всего звук не работает именно из-за драйверов.
Краткая инструкция проверки наличия драйвера:
Пуск, панель управления, система, диспетчер устройств.  аудиоустройства, свойства, драйвер.
аудиоустройства, свойства, драйвер.  Если есть «!», значит драйвера нет или он работает некорректно. Возвращаемся в пункт 1 и устанавливаем.
Если есть «!», значит драйвера нет или он работает некорректно. Возвращаемся в пункт 1 и устанавливаем.
Настройка драйвера на примере Windows 10 и утилиты Realtek
Во всех современных ноутбуках на ОС Windows, звуковая карта от компании Realtek . После загрузки и установки драйвера, необходимо выполнить настройку.
Windows 10 при установке самой системы, устанавливает базовые драйвера, включая и звуковые. На моем ноутбуке Asus , после установки 10-ки, устанавливать что-то дополнительное не требовалось. В случае с Windows 7, Windows 8 и с другими моделями ноутбуков, драйвера возможно требуется установить отдельно .
Видео: загрузка, установка и настройка драйвера Realtek:
Если после установки и настройки наушники все равное не работают, попробуйте следующее:

Почему ноутбук не видит наушники – настройка звука в Windows
Ноутбук может не видеть наушники, из-за установленных по умолчанию или отключенных аудио-устройств (такое часто встречается на Windows 7).
- Нужно изменить устройство по-умолчанию в настройках звука . Для этого идем в панель управления и в разделе «Звук» меняем устройство по-умолчанию на наушники.

Многие люди сталкиваются с ситуацией, когда не работает микрофон на наушниках, или вместо отчётливого голосового потока передает громкий, нарастающий шум. Чтобы разобраться в причинах неисправности и произвести ремонт, необходимо осуществить диагностику системы и аппаратуры.
Определить причину неисправности поможет интернет ресурс WebcammicTest. Этот сайт поможет узнать, действительно ли проблема кроется в поломке микрофона или все дело в неправильных настройках системы вашего ПК.
В операционной системе windows 7 нередки ситуации, когда один или несколько драйверов выходят из строя и требуют переустановки. Если вы являетесь обладателем данной ОС, уделите повышенное внимание проверке работоспособности обслуживающих программ.
Процесс проверки выглядит следующим образом:
- зайдите на сайт webcammictest.com ;
- откройте вкладку «проверить микрофон»;
- начните говорить в свою гарнитуру, когда появиться зеленый индикатор.
Если на экране присутствуют звуковые колебания, которые отражаются в соответствующем окне, значит, устройство находится в исправном состоянии, и его неисправность связана с системными настройками компьютера.

Причины неисправности
Одними из самых распространенных причин, по которым микрофон перестал работать, являются:
- отсутствие драйверов для системы;
- неправильное соединение микрофона и ПК;
- сбившиеся настройки.
Нет драйверов
Ситуация, когда необходимые драйверы звуковой карты установлены неправильно или не установлены вовсе, является довольно частой причиной , по которой вместо отчётливых звуков ваш собеседник слышит лишь длительную тишину. Как было упомянуто выше, особенно остро эта проблема касается обладателей системы windows 7 .
В диспетчере устройств выберите вкладку «Звуковые, игровые и видео устройства» и найдите в открывшемся списке свою звуковую карту. Если эта информация отсутствует, или звуковая карта определяется как «неизвестное устройство », значит, драйвера работают неправильно и необходимо установить новые, скачав их с официального сайта.
Ошибка коммутации
В операционной системе windows 7 проблема с гарнитурой может возникнуть и в случае его подсоединения к передней, а не к задней панели. Возможна ситуация, когда вы могли перепутать разъемы для подключения гарнитуры, следствием чего стала полная неработоспособность последней.
Сбой настроек вывода звука
Ответом на вопрос, почему не работает микрофон, может стать сбой в системе настроек звуковой карты. Чтобы проверить это предположение, в ОС windows 7 нажмите на значок динамика в правом нижнем углу экрана. В открывшемся окне вы должны видеть подключенный микрофон и характерные «прыжки» в звуковой диаграмме. Щелкните по иконке микрофона и поставьте максимальный уровень громкость, затем нажмите кнопку «Включить».

Наушники с микрофоном являются одним из тех видов техники, которая часто выходит из строя. Если вы хотите, чтобы ваша гарнитура прослужила вам долгое время – выбирайте проверенные компании, такие как: блуди, сони, филипс и др. Отличным решением для геймеров и просто для любителей виртуального общения , совмещающим в себе качество и сравнительно недорогую стоимость, станет модель a4tech bloody g500. Помимо привлекательного внешнего вида , модель может похвастаться внушительными характеристиками, которые обеспечат высокое качество звука своему владельцу.
При покупке нового девайса не всегда всё идёт гладко. Прежде всего, вам нужно прослушать, как звучит микрофон и какая у него громкость. Подключить правильный вход и отладить настройки вам поможет простая инструкция.
Правильно подключите наушники к компьютеру или ноутбуку. Если у вас два провода подключение, то для микрофона будет красное гнездо, а для наушников - зелёное. Если провод один, то просто вставьте его в чёрный разъём. В ноутбуках обычно над входом нарисован наушник и микрофон.
В случае профессиональных наушников вам понадобится предуселитель. Но такие модели редко имеют микрофон. Поэтому, если ваша гарнитура всё таки оказалась студийного класса, проконсультируйтесь с продавцом или представителем фирмы и уточните, нужен ли вам переходник.
Зайдите в Пуск - Панель Управления.
![]()
Найдите строчку «Оборудование и звук», нажмите на неё.

Перед вами откроется новое меню. Выберите «Звук».

В появившемся окне нажмите на вкладку «Запись». Очень важно: если в окне вы не увидели подключённого микрофона, то, скорее всего, драйверы устройства не установились. Обновите ваши аудио драйверы, затем в сети интернет поищите вручную драйверы именно для вашей модели гарнитуры. Если и после этого устройство не отображается, проверьте правильность подключения.

Выберите микрофон и нажмите «Свойства».

В новом окне выберите «Прослушать», затем поставьте галочку напротив «прослушать с данного устройства ». Подтвердите нажатием «ОК».

Теперь вы слышите себя и можете анализировать качество звука вашего микрофона. Если вас всё устраивает - настройка окончена. Если же нет, переходите к пункту 7.
Для увеличения или уменьшения громкости микрофона, а также настройки шумов, перейдите во вкладку «Уровни». Самой верхней строчкой с ползунком вы можете регулировать громкость. Снизу усиление, которое может подавить или уменьшить шумы, будьте осторожны при настройке данной опции. Подтвердите свой выбор, нажав на кнопку «ОК».

Теперь ваш микрофон на наушниках отлажен и готов к использованию. Не забывайте обновлять вовремя драйверы звуковой карты.
Несколько новых способов вы можете узнать из видео:
Хотите узнать как ежемесячно зарабатывать от 50 тысяч в Интернете?
Посмотрите моё видео интервью с Игорем Крестининым
=>>
На данный момент существует множество различных приложений и Интернет-ресурсов, с помощью которых можно общаться через компьютер, ноутбук и другие устройства на расстоянии совершенно бесплатно.
При этом, если на всех, включая ноутбуки, имеется устройство позволяющее распознавать и передавать вашу речь – микрофон, то для обычного персонального компьютера , его необходимо приобретать и устанавливать отдельно.
Чаще всего для этого используется гарнитура, то есть, наушники с микрофоном, поскольку так намного удобней общаться с собеседником.
Нередко встречаются вопросы на тему, как проверить микрофон на наушниках Windows 7, поскольку данная операционная система , используется многими. В данной статье будут рассмотрены причины, по которым гарнитура может не работать, а также, каким образом выполняется проверка на работоспособность.
Как выполняется проверка
Приобретя гарнитуру, для общения с кем-либо через компьютер её потребуется установить и проверить. Сделать это не сложно. Для начала нужно правильно всё правильно подсоединить, то есть, в соответствие с цветом провода и линейного выхода на ПК.
Зелёный отвечает за звук, розовый – за микрофон.
После правильного подсоединения, переходим к настройке оборудования:

Также, для проверки микрофона можно использовать звукозапись вашего голоса
Для этого требуется:
- Через «Пуск» зайти в раздел «Все программы»;
- Находите и открываете «Стандартные» и кликаете на «Звукозапись»;
- После этого нажимаете на «Начать запись».
Для проверки настроек нажимаете на «Остановить запись» и сохраняете сделанную запись, после чего вы сможете её прослушать.
Проверка микрофона в программе Скайп
Наиболее простым способом проверки микрофона является использование программы Скайп или любой другой, где имеется возможность использования видеосвязи или совершения обычных звонков.

При использовании Skype вам предоставляется два варианта на выбор:
- Быстрая проверка, которая производится через «Данные о качестве связи» и нажатия на кнопку «Проверка». После этого записывается несколько секунд, которые вы можете прослушать;
- Совершения звонка с использованием Интернета в службу «Echo/Soun Test Service». Здесь запись длиться чуть дольше около 10 секунд.
Установка специального драйвера
Также для проверки работы микрофона, можно скачать и установить специальный драйвер Realtek HD. Он очень прост в использовании, и при подключении гарнитуры к разъёму, будет реагировать на данное действие, открывая специальное окно , где можно осуществить проверку и наладить при необходимости используемое устройство.
Скачайте программу Realtek HD с официального сайта и после установки, настройте её.
Для этого требуется:
- Настраиваете линейные выходы на передней и задней панели в разделе «Аналоговый». Данная настройка требуется, чтобы ваше устройство работало нормально независимо от подключения;
- Проверяете звук. Для этого выбираете зелёное гнездо и кликаете по нему 2 раза, чтобы открылось контекстное меню . В нём нужно выбрать «Наушники»;
- Затем кликаем дважды на розовое гнездо, отвечающее за работу микрофона и в раскрывшемся меню, выбираете «Микрофонный вход» и сохраняете.
Если вы хотите, чтобы у вас были активны линейные входы на передней задней панелях . То для этого в разделе «Аналоговый» нажимаете на значок в правом верхнем углу в виде папки.
Затем остаётся снять галочку со строки «Отключить определение гнёзд передней панели». В разделе «Дополнительные настройки устройства» вы отмечаете галочки напротив фразы, в которой говориться об отключении одной панели, при подключении другой.
Также отмечаете объединение всех гнёзд. На этом основная часть настройки драйвера завершена. Всё, что касается громкости и остального, делаете по своему усмотрению.
Если интересует, как проверить микрофон на наушниках Windows 7, используя Realtek HD, то делается это достаточно просто. Заходите в данную программу и выбираете раздел «Микрофон». После этого производите его проверку, а также при необходимости настройку.
Почему может не работать гарнитура?
Если вы произвели проверку, но при этом оказалось что микрофон не работает, стоит ещё раз проверить соединение, заодно осмотрите провод на наличие потёртостей и обрывов. Также осмотрите сами наушники и регулятор громкости звука в наушниках.
Также ещё одной из причин не работающей гарнитуры, может быть её неисправность. Чтобы это проверить вам потребуется подключить её к другому компьютеру. Если при этом наушники заработали, значит, проблема в вашем ПК.
Как правило, у компьютеров имеется несколько USB-разъёмов для флешек и линейных выходов для наушников, на задней и передней панели. Поэтому стоит попробовать подключить с другой стороны. Если она заработала, то это означает, что на другой стороне линейные выходы вышли из строя.
Как проверить микрофон на наушниках Windows 7, итог
Теперь вы знаете, как проверить микрофон на наушниках Windows 7. В принципе осуществить проверку микрофона не сложно, просто следуйте советам, предоставленным в данной статье.
Так зарабатывать может каждый, даже новичок! Главное - правильно это делать, а значит, научиться у тех, кто уже зарабатывает, то есть, у профессионалов.

Вы хотите узнать какие ошибки совершают новички?

99% новичков совершают эти ошибки и терпят фиаско в бизнесе и заработке в интернет! Посмотрите, чтобы не повторить этих ошибок - «3 + 1 ОШИБКИ НОВИЧКА, УБИВАЮЩИХ РЕЗУЛЬТАТ»
.
Вам срочно нужны деньги?

Скачайте бесплатно: «ТОП - 5 способов заработка в Интернете
». 5 заработка в интернете, которые гарантированно принесут вам результат от 1 000 рублей в сутки и более.
Здесь готовое решение для вашего бизнеса!

А для тех, кто привык брать готовые решения, есть . Узнайте, как начать свой бизнес в Интернете, даже самому «зеленому» новичку, без технических знаний, и даже без экспертности.
Если у вас есть наушники с микрофоном, но микрофон после простого соединения не работает, то воспользуйтесь данными советами.
Довольно просто это сделать самостоятельно. Начнем с того что первым делом нужно воткнуть штекер в соответствующий по цвету разъем.
При этом довольно часто выскакивает диалоговое окно, которое уведомляет вас о подключении устройства. Обратите внимание, какой значок стоит напротив задействованного вами разъема. Напротив гнезда должен стоять «микрофончик», если стоит другое устройство нужно выбрать его вручную.
Если диалогового окна не появилось, значит нужно настроить микрофон самостоятельно. Для этого в меню «Панель управления » находим раздел «Звуки и аудио устройства ». В этом разделе на вкладке «речь » выбираем устройство, используемое по умолчанию. Там же существует возможность проверить параметры микрофона и отрегулировать его громкость и чувствительность. Если же после всех проделанных действий он не заработал, стоит проверить включен ли он в системе.

На вкладке «Громкость » есть кнопка «Дополнительно », через неё вы сможете найти меню «свойства », в котором содержится информация о подключенных устройствах. Если микрофон подключен, то напротив него должна стоять галочка. Стоит отметить, что если микрофон не работает при подключении в разъемы на передней части корпуса компьютера, не отчаивайтесь и попробуйте задействовать «гнезда » на задней части вашего системного блока.
Микрофон чаще всего используется для общения по интернету. Для этого кроме самого устройства используется специальное программное обеспечение . Следует отметить, что в них существуют свои настройки, и перед тем, как нести совершенно исправный компьютер в ремонт, попробуйте несколько программ. В одной из самой распространенной программе для видео- и аудио общения Skype существует автоматическая настройка , воспользовавшись которыми, вы доверяете программе настроить ваши динамики и записывающее устройство. К тому же, есть возможность сделать тестовый звонок, чтобы проверить качество связи.

Иногда помогает банальная перезагрузка компьютера. К тому же стоит проверить на другом устройстве, например ноутбуке. Также в знакомой нам уже вкладке "Звуки и аудио устройства " есть диагностика, которая помогает не только подключить микрофон, но и настроить его под себя.
Предлагаю в качестве подарка скачать бесплатную книгу: причины зависаний на ПК, восстановление данных, компьютерная сеть через электропроводку и много других интересных фишек.
Понравилась полезная статья? Подпишитесь на RSS и получайте больше нужной информации!
Вопрос от пользователя
Добрый день.
Подскажите пожалуйста, как проверить микрофон на компьютерных наушниках, рабочий ли он, и если да - то как его включить? Дело в том, что купил не так давно компьютерные "уши" с микрофоном. Сразу проверил только наличие звука в наушниках - все работало (было норм.), а вот захотел поговорить по Skype - и меня совсем не слышно.
Думаю, проблема либо с самим микрофоном, либо с настройками Windows...
Здравствуйте.
Довольно типичная проблема, которая чаще всего связана не с поломкой (или неисправностью) самих наушников, а с неверными программными настройками (например, из-за отсутствия драйверов).
Так же добавлю, от себя еще одну популярную проблему - частенько в наушниках может появиться посторонний звук: шипение, треск и прочее. Если у вас есть подобная проблема, ознакомьтесь с еще одной моей статьей:
И так, попробуем проверить и настроить микрофон для оптимальной работы...
Первое, с чего следует начать - это правильное подключение наушников к компьютеру. Во-первых, у вас должна быть установлена звуковая карта (на всех домашних ПК она, как правило, имеется).
Есть ли у вас на компьютере звуковая карта и какой она модели:
Во-вторых, у наушников всего 1-2 штекера (и, казалось бы, чего тут подключать? ☺) - здесь есть еще пара нюансов (многие пользователи даже не обращают на это внимание!). Сейчас на домашних компьютерах/ноутбуках встречается кроме классических гнезд (для микрофона и наушников), гарнитурный разъем (см. рис. 1)! Около гарнитурного разъема, обычно, есть небольшой значок наушников с микрофоном.
Рис. 1. Классические (слева) и гарнитурный (справа) разъем(ы)
Суть здесь в том, что нельзя подключить обычные наушники (с двумя штекерами) к гарнитурному разъему, ровно, как и гарнитурные наушники к классическим аудио-разъемам. Для правильного подключения необходимо использовать специальные переходники.

Примечание!
Если вы не знаете, что за наушники у вас, то обратите внимание на количество контактов на штекере: если их 4 - это гарнитурные наушники, если 3 - классические (пример показан на рис. 3 ниже).

Рис. 3. Гарнитурный (слева) штекер и классический (справа)
Более подробная информация по этой теме раскрыта в этой статье:
Буду считать, что наушники и микрофон были подключены правильно, с проводами всё в порядке и с разъемами тоже. Кстати, будет не лишним проверить ваш микрофон на другом ПК (для уверенности в том, что микрофон вообще работает...).
Установлен ли драйвер на аудио-карту?!
Довольно часто на компьютере нет звука из-за отсутствия драйвера на звуковую карту (либо конфликта драйверов). Чтобы проверить, есть ли драйвер в системе, откройте диспетчер устройств .
Для этого необходимо открыть панель управления Windows, затем раздел "Оборудование и звук ", в ней будет ссылка на диспетчер (см. рис. 4).

Рис. 4. Оборудование и звук --> диспетчер устройств
Далее посмотрите раздел "Звуковые, игровые и видеоустройства" - если драйвера установлены, вы должны увидеть в нем строчку с названием вашей аудио-карты (прим.: ищите строку в которой содержится слово "audio") .
Если в этом разделе ничего нет, проверьте раздел "Другие устройства" - в нем содержатся все подключенные к компьютеру устройства, для которых не установлены драйвера (и которые не были распределены по другим тематическим разделам).

Рис. 5. Есть ли драйвер - диспетчер устройств
Вообще, проблема с драйверами - это довольно обширная тема, и у меня по ней на блоге написана ни одна статья. Поэтому, ниже дам пару ссылок, которые помогут вам решить сию проблему.
Утилиты для авто-обновления драйверов -
Как установить драйвера на компьютер/ноутбук -
ДОПОЛНЕНИЕ
Обратите внимание на то, что, если у вас какой-нибудь не стандартный микрофон, на него также необходимо поставить драйвер. Чтобы проверить, видит ли ваш компьютер подключенный микрофон, откройте диспетчер устройств и проверьте раздел "Аудиовыходы и аудиовходы" (см. рис. 6).

Кстати, после установки аудио-драйвера, в панели управления Windows, в разделе "Оборудование и звук" должны появиться 1-2 ссылки на тонкую настройку звука (см. рис. 7, устанавливаются вместе с вашим аудио-драйвером).

В моем случае, это Smart Audio (для тонкой подстройки звука и работы микрофона) и Dolby Digital Plus Advanced Audio (для настройки звука в фильмах, играх, при прослушивании музыки и пр.). В вашем, возможно, будет ссылка вида "Realtek Audio HD" (просто пример ☺).

Проверка микрофона в Windows
Перед проверкой не могу не напомнить о том, что на многих компьютерных наушниках с микрофоном есть специальный небольшой переключатель - он позволяет включать/отключать микрофон (очень удобно во время разговора, когда не хотите, чтобы ваш собеседник услышал что-то лишнее).
На этом переключателе также присутствует дополнительная регулировка звука.
Важно! Проверьте чтобы переключатель находился во включенном положении (ON). А то приходилось сталкиваться пару раз, когда пользователи грешили на микрофон, а дело было в маленькой кнопке, см. рис. 9.

Рис. 9. Включить/выключить микрофон; прибавить/убавить громкость. Дополнительный переключатель на наушниках
Приступаем к тонкой настройке
Сначала открываем панель управления Windows, заходим в раздел "Оборудование и звуки" . Далее открываем ссылку "Звук" (см. рис. 10, красная стрелка).

В открывшемся окне будет 4 вкладки:
- Воспроизведение : здесь будут показаны колонки, наушники и пр. устройства, воспроизводящие звук;
- Запись : в этой можно найти подключенные микрофоны (что нам и нужно);
- Звуки : настройка звуков в Windows (например, можно сделать систему немой);
- Связь : настройка звука при разговоре по сети.
Открыв вкладку "Запись" вы должны увидеть свой микрофон: попробуйте что-нибудь сказать в него: зеленый ползунок должен начать прыгать вверх/вниз (см. рис. 11). Если микрофона вы здесь не видите: решайте вопрос с правильным подключением его к ПК и настройкой драйверов (см. выше).

Рис. 11. Проверка работы микрофона // Вкладка "Запись"
Далее откройте свойства микрофона, чтобы настроить детально его работу. Для этого выберите его и в нижней части окна щелкните по кнопке "Свойства" . Затем откройте вкладку "Прослушать" и включите (поставьте галочку) напротив пункта "Прослушать с данного устройства" (см. рис. 12). Благодаря этому, вы сможете слушать то, что будет передавать микрофон (осторожнее с громкостью: может быть сильный звук скрипа, скрежета, свиста и пр.).

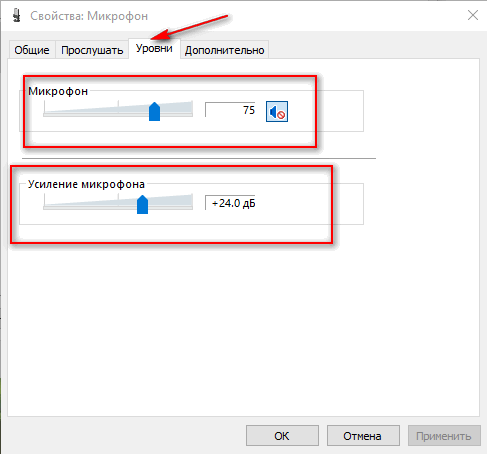
Кроме этого, откройте вкладку "Дополнительно" и задайте формат (разрядность и частоту дискредитации работы устройства), включите монопольный режим, а также дополнительные средства звука (см. рис. 14).

Таким образом, с помощью этих нескольких вкладок, можно очень точно отрегулировать работу своего микрофона, настроить его чуткость, убрать лишний свист и помехи.
Дополнение!
В настройках в разделе "Звук" также рекомендую зайти во вкладку "Связь" : в ней нужно установить ползунок в режим "Уменьшать громкость других звуков на 80%" . Это нужно для того, чтобы, когда вы говорите по сети - громкость остальных звуков приглушалась и вы хорошо слышали собеседника (а он вас).

Настройка микрофона в Skype/Скайпе
Чаще всего проблемы с микрофоном в Skype возникают из-за того, что программа неправильно определяет микрофон по умолчанию (т.е. работает не с тем микрофоном. Такое бывает, даже если у вас один физический микрофон).
В последних версиях Skype для Windows 10 - настройки спрятаны ☺ (на мой взгляд). Чтобы их найти нужно нажать на значок своего профиля в верхней левой части окна, затем выбрать настройки и дойти до раздела "Звук" . В нем выберите свой микрофон и проверьте звук.

Если у вас более старая версия Skype (считаю, что она куда удобнее для компьютера) - то в настройках звука немного больше параметров. Рекомендую поставить галочку напротив пункта "Разрешить автоматическую настройку микрофона" (так программа сама подберет автоматически уровень громкости). Тем не менее, уровень чувствительности можно отрегулировать и вручную (для этого лучше всего поговорить с кем-нибудь и передвинуть ползунок в нужное положение).

Если у вас возникла проблема при разговоре (плохо слышно, скрежет, заикание и дрожание голоса, и др.), обратите внимание на следующее:
- загрузите и установите последнюю версию Skype (). Хоть мне и не нравиться оформление последних версий, однако, признаю, что стабильность и качество связи растет;
- проверьте свой интернет-подключение и его скорость , не теряются ли пакеты. Как проверить свою скорость интернета, можете узнать из этой статьи: (дело в том, что если качество соединения плохое и скорость низкая - Skype автоматически снижает качество звука, чтобы оставить соединение активным!);
- проверьте, не тормозит ли ваш компьютер (не загружен ли процессор, жесткий диск и пр.). О том, почему тормозит компьютер, и как найти причину, рассказывал в этой статье: .
А на этом я сворачиваюсь ☺. Всем удачи!
Многие люди сталкиваются с ситуацией, когда не работает микрофон на наушниках, или вместо отчётливого голосового потока передает громкий, нарастающий шум. Чтобы разобраться в причинах неисправности и произвести ремонт, необходимо осуществить диагностику системы и аппаратуры.
Определить причину неисправности поможет интернет ресурс WebcammicTest. Этот сайт поможет узнать, действительно ли проблема кроется в поломке микрофона или все дело в неправильных настройках системы вашего ПК.
В операционной системе windows 7 нередки ситуации, когда один или несколько драйверов выходят из строя и требуют переустановки. Если вы являетесь обладателем данной ОС, уделите повышенное внимание проверке работоспособности обслуживающих программ.
Процесс проверки выглядит следующим образом:
- зайдите на сайт webcammictest.com ;
- откройте вкладку «проверить микрофон»;
- начните говорить в свою гарнитуру, когда появиться зеленый индикатор.
Если на экране присутствуют звуковые колебания, которые отражаются в соответствующем окне, значит, устройство находится в исправном состоянии, и его неисправность связана с системными настройками компьютера.

Причины неисправности
Одними из самых распространенных причин, по которым микрофон перестал работать, являются:
- отсутствие драйверов для системы;
- неправильное соединение микрофона и ПК;
- сбившиеся настройки.
Нет драйверов
Ситуация, когда необходимые драйверы звуковой карты установлены неправильно или не установлены вовсе, является довольно частой причиной, по которой вместо отчётливых звуков ваш собеседник слышит лишь длительную тишину. Как было упомянуто выше, особенно остро эта проблема касается обладателей системы windows 7 .
В диспетчере устройств выберите вкладку «Звуковые, игровые и видео устройства» и найдите в открывшемся списке свою звуковую карту. Если эта информация отсутствует, или звуковая карта определяется как «неизвестное устройство», значит, драйвера работают неправильно и необходимо установить новые, скачав их с официального сайта.
Ошибка коммутации
В операционной системе windows 7 проблема с гарнитурой может возникнуть и в случае его подсоединения к передней, а не к задней панели. Возможна ситуация, когда вы могли перепутать разъемы для подключения гарнитуры, следствием чего стала полная неработоспособность последней.
Сбой настроек вывода звука
Ответом на вопрос, почему не работает микрофон, может стать сбой в системе настроек звуковой карты. Чтобы проверить это предположение, в ОС windows 7 нажмите на значок динамика в правом нижнем углу экрана. В открывшемся окне вы должны видеть подключенный микрофон и характерные «прыжки» в звуковой диаграмме. Щелкните по иконке микрофона и поставьте максимальный уровень громкость, затем нажмите кнопку «Включить».

Наушники с микрофоном являются одним из тех видов техники, которая часто выходит из строя. Если вы хотите, чтобы ваша гарнитура прослужила вам долгое время – выбирайте проверенные компании, такие как: блуди, сони, филипс и др. Отличным решением для геймеров и просто для любителей виртуального общения, совмещающим в себе качество и сравнительно недорогую стоимость, станет модель a4tech bloody g500. Помимо привлекательного внешнего вида, модель может похвастаться внушительными характеристиками, которые обеспечат высокое качество звука своему владельцу.