Иногда ошибки MEMORY_MANAGEMENT типа "синий экран", связанные с аппаратным обеспечением, могут быть вызваны повреждением оперативной памяти (RAM). Если вы сталкиваетесь со случайными перезагрузками компьютера, звуковыми сигналами при загрузке или другими неисправностями компьютера (в дополнение к ошибкам BSOD 0x1A), то весьма вероятно, что имеются повреждения памяти. На самом деле, почти 10% падений приложений в ОС Windows вызваны повреждениями памяти.
Если вы недавно добавили новую память в компьютер, мы рекомендуем временно убрать ее, чтобы убедиться, что она не является причиной ошибки MEMORY_MANAGEMENT. Если это действие устранило BSOD, знаичит, это источник проблемы, и, следовательно, новая память либо несовместима с каким-то вашим оборудованием, либо повреждена. В таком случае, вам потребуется замена новых модулей памяти.
Если вы не добавляли новой памяти, на следующем этапе необходимо провести диагностический тест имеющейся памяти компьютера. Тест памяти позволяет провести сканирование на наличие серьезных сбоев памяти и периодических ошибок, которые могут быть причиной вашего синего экрана смерти 0x1A.
Хотя последние версии Windows содержат утилиту для проверки оперативной памяти, я крайне рекомендую вместо нее использовать Memtest86 . Memtest86 представляет собой тестирующее программное обеспечение на основе BIOS, в отличие от других тестовых программ, запускаемых в среде Windows. Преимущество такого подхода в том, что утилита позволяет проверять ВСЮ операционную память на наличие ошибок MEMORY_MANAGEMENT, в то время как другие программы не могут проверять области памяти, занятые собственно программой, операционной системой и другими запущенными программами.
Наверное, не нужно говорить о том, что при чрезмерной нагрузке на оперативную и физическую память могут возникать непредвиденные сбои. Один из таких имеет обозначение MEMORY_MANAGEMENT (ошибка) и сопровождается появлением «экрана смерти». Рассмотрим, с чем это связано, как можно попытаться исправить такую нелицеприятную ситуацию.
MEMORY_MANAGEMENT (ошибка Windows): что она означает?
Начнем, пожалуй, именно с рассмотрения трактовки значения такого рода сбоев. Что означает ошибка MEMORY_MANAGEMENT, нетрудно догадаться, если просто перевести выдаваемое на экране сообщение.
Грубо говоря, это некая проблема, возникающая в процессе управления памятью, ее распределения и т. д. Ситуация в целом достаточно неприятная, поскольку появление такого сообщения говорит о наличии неких конфликтов на физическом уровне взаимодействия между памятью (оперативной и физической) и операционной системой.
Причины появления сбоя
Говоря о причинах, вызывающих такой сбой, стоит отметить, что их можно найти очень много. Однако среди основных можно отметить следующие: вирусное заражение, выход из строя самих ланок памяти, ошибки на жестком диске, завышенные характеристики электропитания, наконец, конфликты с драйверами или устаревшей прошивкой BIOS.
Тут-то система и выдает ошибку MEMORY_MANAGEMENT. Рассмотрим каждую ситуацию несколько подробнее, а также определим некоторые универсальные способы исправления, чтобы в дальнейшем такие сбои не повторялись.
MEMORY_MANAGEMENT (Windows 8.1). Ошибка: как исправить средствами системы?
Оговоримся сразу: такой сбой может произойти в любой системе Windows, независимо от ее модификации. «Восьмерка» берется исключительно в качестве примера, и все решения, применимые здесь, можно совершенно просто использовать и в других версиях.
Поскольку сам сбой связан именно с памятью, первое, что можно сделать, - провести ее сканирование. При этом желательно загрузить систему в так называемом безопасном режиме, после чего использовать раздел администрирования компьютера, вызываемый из стандартной "Панели управления".

В списке доступных средств следует спуститься вниз и выбрать метод проверки памяти. После этого нужно использовать перезагрузку системы, в процессе которой и будет произведено полное тестирование. По результатам сканирования можно будет судить о проблемах. Если после этого снова появится экран с сообщением о сбое MEMORY_MANAGEMENT (ошибка плюс «экран»), не останется ничего другого, как менять сбойные планки памяти. При этом желательно сначала из слотов вынуть их все, а потом вставлять на место по одной и проверять работу компьютера. Как только произойдет сбой, вы и определите «полетевшую» планку, которую и нужно заменить.
Использование программы тестирования памяти
К сожалению, собственные средства тестирования Windows зачастую оказываются не такими эффективными, как этого хотелось бы. Случается, что поиск причины сбоя ни к чему не приводит.

Поэтому для максимально точного определения проблемы лучше всего использовать специализированную утилиту Memtest86+, которая работает куда лучше, да и информации по повреждениям выдает гораздо больше.
Обновление прошивки BIOS и драйверов устройств
Достаточно часто ошибка MEMORY_MANAGEMENT может появляться в случае конфликтов прошивки BIOS и установленных драйверов. Что делать в этом случае?

Для начала не нужно лезть в BIOS, а лучше попытаться установить «родные» драйвера, которые должны находиться на оригинальном диске, поставляемом в комплекте при покупке устройства. В крайнем случае, если пользователь имеет на руках список устройств, установленных в его компьютере, можно попробовать скачать последние версии драйверов из Интернета. Загрузка системы в данном случае должна производиться с любого Live CD или установочного диска Windows.

Можно поступить еще проще, если изначально использовать диск последней версии. Его контент тоже можно загрузить из сети Интернет, после чего просто записать на оптический носитель на другом компьютерном терминале или ноутбуке.
Если обновлять прошивку BIOS, тут следует быть крайне осторожным. Сначала при старте компьютера или ноутбука нужно войти в BIOS и определить его версию и разработчика. Только после этого прошивку можно будет найти на просторах Интернета. Но лучше всего при отсутствии специальных знаний самостоятельно этим не заниматься, а воспользоваться услугами какого-нибудь сервисного центра, а то ведь, не ровен час, всю систему, как говорится, можно угробить.
Сканирование жесткого диска
Еще один случай, когда возникает MEMORY_MANAGEMENT (ошибка), связан с наличием критических сбоев на винчестере. Его, естественно, нужно проверить. Вот только стандартное средство для проверки, вызываемое из строки свойств контекстного меню (правый клик на литере диска), тут не подойдет (даже при задействовании параметров автоматического исправления).

В данном случае лучше всего использовать загрузочный диск, после старта с которого потребуется вызвать командную строку. В ней прописывается команда sfc /scannow. Тестирование винчестера может занять длительное время (все зависит от объема жесткого диска), зато в итоге все сбои будут устранены, да еще и загрузка восстановится.
Изменение параметров электропитания
Наконец, появление сообщения со строкой MEMORY_MANAGEMENT (ошибка) может быть связано с неправильными настройками электропитания. В частности, это касается режима лучшей производительности, что может вызывать слишком сильную нагрузку на системные ресурсы.

В этом случае следует зайти в соответствующий раздел и установить, например, сбалансированный режим (рекомендуемый для большинства компьютерных систем) или режим экономии с пониженным энергопотреблением. Кстати сказать, чаще всего сбои, связанные со схемами электропитания, наблюдаются на недорогих ноутбуках. Мало того, что сама система потребляет кучу ресурсов, так еще и оптимизация программ и процессов вызывает дополнительную нагрузку.
Заключение
Как видим, причин для сбоя MEMORY_MANAGEMENT может быть достаточно много. Однако, как показывает практика, в качестве решения чаще всего годится именно замена планок памяти, хотя некоторые сопутствующие ошибки, допустим, на жестких дисках или в логических разделах, устранить можно достаточно просто. Здесь специально не рассматривались вопросы воздействия вирусов. Но в качестве средства проверки можно посоветовать что-нибудь из таких программных продуктов, как Kaspersky Rescue Disk или что-то еще. Они загружаются еще до старта самой системы и сканируют абсолютно все ее элементы, определяя даже те угрозы, которые обычный сканер может пропустить.
Иногда может потребоваться удаление недавно установленного софта - очень может быть, что конфликты происходят именно на этом уровне. Может, где-то контакты неплотные или просто загрязнены, шлейфы неплотно прилегают, в электросети пониженное напряжение - да мало ли что еще может быть. Впрочем, для принятия решения по применению того или иного метода исправления ситуации сначала нужно определить первопричину.
STOP Код: 0x0000001A
Если вы впервые видели что-то подобное, поздравляю – вы столкнулись с печально известным «Синим экраном смерти», и мы здесь, чтобы помочь.
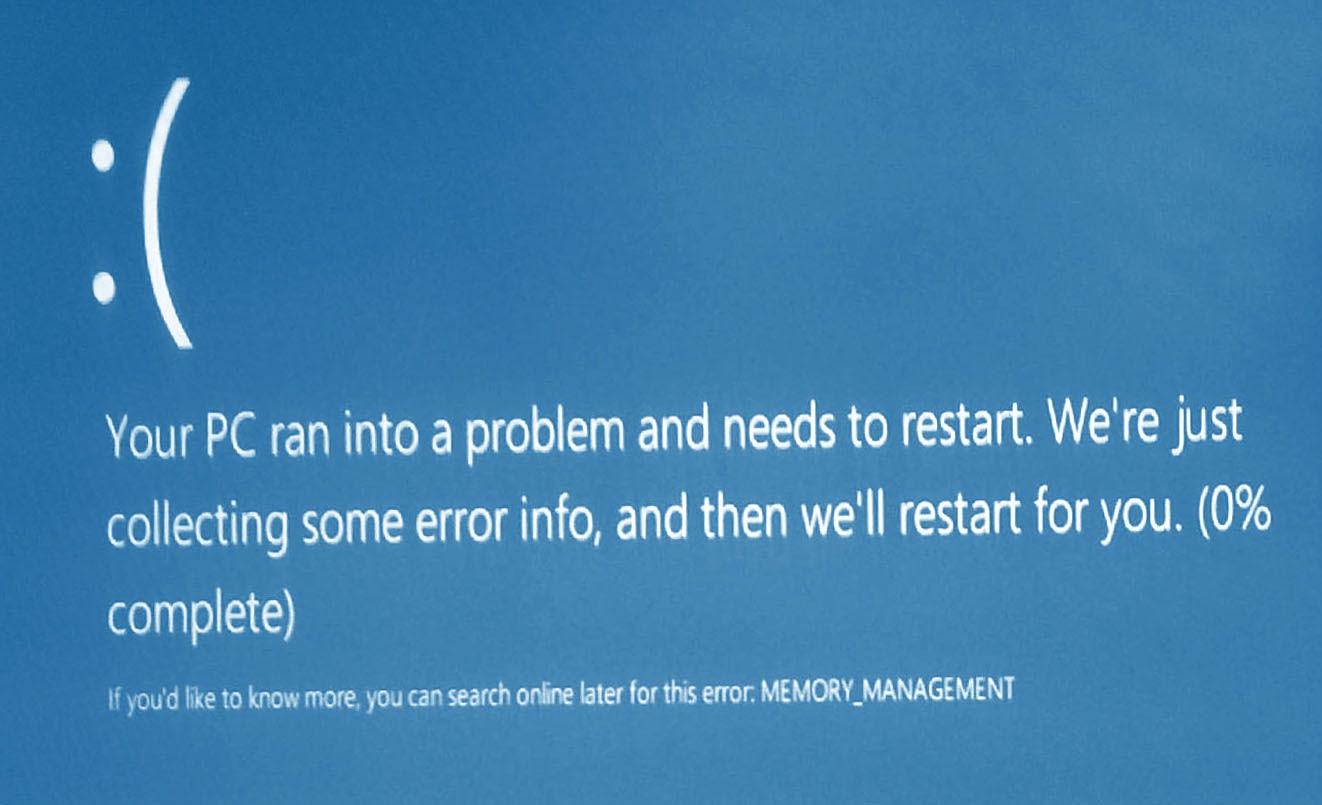
Фотография этой ошибки в Windows 10.
Синий экран смерти возникает, когда ваш компьютер сталкивается с чем-то, что он не может обработать, и имя, которое оно отображает, собрано из того, что он может понять, что обычно довольно точно и приводит к решению вами вашей проблемы. Если ваш компьютер был недоступен из-за ошибки MEMORY_MANAGEMENT, вам нужно будет проверить и заменить оперативную память
(Random Access Memory). Если вы используете рабочий стол, это должно быть легко – выключите компьютер, откройте свой корпус, выньте ваши RAM-палки и поп в новые. (Обязательно убедитесь, что они совместимы и вставлены правильно – смещение RAM тоже может вызвать эту проблему!)
Если это не работает или вы используете ноутбук, проблема может быть более серьезной. Ваш процессор может быть помещен в слот ненадлежащим образом, поврежден или неисправен. Если вы пользователь настольного компьютера, который знает, что вы делаете, вы можете проверить его. В противном случае свяжитесь с вашим изготовителем для возврата или ремонта.
Если ваш компьютер можно использовать, но он постоянно страдает от этого MEMORY_MANAGEMENT BSoD, попробуйте:
- Запустите инструмент диагностики памяти Windows . Нажмите «Пуск», введите mdsched.exe и дайте инструменту возможность проверить память вашего компьютера (ОЗУ) на наличие проблем.
- Обновите BIOS и драйверы. Обновления BIOS можно найти на веб-сайте производителя, а обновления драйверов можно выполнить вручную через диспетчер устройств (используйте «Начать поиск») или с помощью нашего программного обеспечения .
- Проверьте наличие вирусов с помощью вашего антивирусного программного обеспечения или
Вы когда-нибудь столкнетесь с неприятным зрением, как один из этих изображений на вашем ноутбук / рабочем столе? Если да, то вы столкнулись пресловутый синий экран смерти, и если нет, то есть шанс, что вы можете столкнуться с ней где-то. Таким образом, мы здесь, чтобы помочь вам несколько полезных советов о том, как справиться с этой головой об ошибке на.
BSOD ошибка на Windows 7 и более ранних версиях ошибки BSOD Windows, на Windows 10.

Что такое BSOD
Ошибка СТОП, BSOD, более известная как синий экран смерти, является экран с ошибкой, которая появляется, когда Microsoft Windows сталкивается с фатальной ошибкой системы, из которой он не может восстановиться. Существует сбой системы и операционная система достигает состояния, когда он больше не может работать безопасно. Это, как правило, результат программного обеспечения низкого уровня (или драйверы) сбой или неисправности оборудования.
Сообщения об ошибках MEMORY_MANAGEMENT может произойти в любой из следующих операционных систем Microsoft Windows:
- Окна 10
- Windows 8
- Windows 7
- Виндоус виста
- Windows XP
- Windows ME
- Windows 2000
Что вызывает BSOD
Ошибки BSOD может быть вызвано целым рядом проблем программного обеспечения, драйверов, аппаратных средств или встроенного программного обеспечения. Некоторые из них приведены ниже:
- Очень распространенная причина, ошибочно настроены, старые или поврежденные драйверы устройств.
- Вирус или вредоносная атака, которая развратила системные файлы Windows, или связанные с операционной системой Windows файлов программа.
- Конфликт водителя, который возникает после установки нового оборудования.
- Любые поврежденные или удаленные системные файлы после завершения установки программного обеспечения или драйверов, связанное с операционной системой Windows.
- Повреждение жесткого диска может также привести к ошибкам управления памятью.
- Поврежденная память (ОЗУ) также известна, чтобы вызвать синий экран.
- Коррупция в реестре с недавней установки или удаления софта.
Как исправить ошибки управления памятью BSOD ошибки Синий экран
BSODs может иметь различные причины корня, некоторые из которых были упомянуты выше. Если вы часто работаете в голубые экраны, то вы можете попробовать эти советы по устранению неполадок, указанных ниже:
- Провести проверку на наличие вредоносного: Существует вероятность того, что ваша ошибка MEMORY_MANAGEMENT может быть связано с вредоносной атаки на ваш компьютер. Эти Malwares могут повредить, испорчены, или даже хуже, удалить Синие ОШИБКИ экрана связанных файлы. Также вероятно, что синий экран, который вы видите, это связано с компонентом самой вредоносной программы.
- Очищайте системы барахло с очистки диска (cleanmgr): Ваш компьютер скапливается ненужных файлов (например, временные файлы и папки) от обычного веб - серфинга и компьютера с течением времени. Если эти временные файлы не иногда чистить, они могут привести к операционной системе Windows, чтобы стать вялыми ведущей к ошибке MEMORY_MANAGEMENT, возможно, из-за конфликты файлов или перегруженный жесткий диск. Так очистить этот мусор с очисткой диска, поскольку это может не только решить вашу ошибку, но это также может существенно ускорить производительность вашего ПК.
- Установка обновленных драйверов: неаккуратно установлен или дезертировал водитель может привести к сбоям системы. Загрузите последнюю версию драйвера с сайта производителя вашего ПК и установить их - это может решить BSODs вызванных проблем с драйверами.
- Использование системы восстановления Windows: Если ваш компьютер недавно начал работать в ошибках управления памятью, используйте функцию восстановления системы, чтобы свернуть свою систему программного обеспечения возврата к предыдущему состоянию, когда все работает нормально. Если это работает, то вы будете знать, что это проблема программного обеспечения. Примечание: Использование функции восстановления системы не повлияет на ваши документы, изображения или другие данные.
- Запуск системы Windows File Checker (SFC Scanner): SFC Scanner является инструментом Microsoft (Windows XP, Vista, 7, 8 и 10) , что позволяет сканировать и восстанавливать развращения в системных файлах Windows. Щелкните правой кнопкой мыши на кнопку Пуск, и запустить «Командная строка» в режиме администратора. Введите «/ ПФС SCANNOW» в черный ящик, который появляется и нажмите «Enter». SFC Scanner теперь будет проходить через вашу систему, проверяя на наличие ошибок. Будьте терпеливы, как это может занять некоторое время. Даже если это не поможет решить синий экран ошибки, некоторые пользователи обнаружили свои компьютеры, чтобы работать лучше после того, как эта команда имела полный пробег.
- Установить обновление Windows, которые доступны: Microsoft постоянно обновляет и улучшает системные файлы Windows , которые могут быть связаны с управлением памятью. Иногда проблемы BSOD может быть просто решена путем обновления Windows, с последним пакетом обновления или другой патч, который Microsoft продолжает постоянно рилизинг. Чтобы проверить наличие обновлений Windows (Windows XP, Vista, 7, 8 и 10), нажмите кнопку Пуск. Тип «обновление» в поле поиска и нажмите ENTER. Диалоговое окно обновления Windows появится. Если обновления доступны, нажмите кнопку Установить обновление.
- Проверьте жесткий диск с коррупцией («CHKDSK / F»): Ваш компьютер может развиваться ошибки на жестком диске из - за повторяющихся непреднамеренного использования. Неправильное остановов, испорчен или неполная установка программного обеспечения и энергетических отключений может привести к повреждению файловой системы и хранимых данных. В результате, вы можете столкнуться с ошибками управления памятью. Microsoft включила инструмент системы под названием «CHKDSK» (Check Disk) для сканирования и восстановления жесткого диска. Запуск «CHKDSK / F» в командной строке может определить и устранить причину вашей BSOD.
- Запустите Windows Memory Diagnostic Tool , чтобы проверить наличие коррупции RAM: Иногда, связанные с оборудованием управления памятью ошибка синего экрана происходит из - за памяти (RAM) коррупцию. Если вы столкнулись случайные компьютер перезагружается или другие системные сбои (кроме ошибок BSOD), вполне возможно, что ваша память может быть поврежден. Запуск память диагностического инструмента Windows. Нажмите для Windows Клавиша с логотипом и R в то же самое время, чтобы вызвать команду Run. Тип mdsched.exe в поле Run нажмите Ввод и позволить инструмент, чтобы проверить память компьютера (RAM) для проблем. Если ваш компьютер сталкивается с BSOD каждый раз, когда вы включите его, попробуйте загрузиться в безопасном режиме. В безопасном режиме, для Windows загружает только основные драйверы. Так что если вы установили драйвер, который был вызвавшего BSOD, то в безопасном режиме этот драйвер не вызовет каких-либо ошибок. Вы можете работать над решением проблемы из безопасного режима.
- Переустановка Windows: Это ваша последняя альтернатива в попытке устранить проблему управления памятью. Переустановка Windows очистит все, от жесткого диска, что позволяет начать с новой системой. Если синий экран ошибка все еще сохраняется после чистой установки Windows, то это должно быть проблемой, связанное оборудования. В таком случае вам нужно будет заменить сопутствующее оборудование вызывает ошибку BSOD.
Вывод - конечная руководство по BSOD управления памятью
Правильно работающий компьютер не должен иметь каких-либо проблем, синий экран, но никакое программное обеспечение или аппаратное обеспечение не является безупречным. Правильно работающий компьютер может получить синий экран один раз в голубой луне без всякой видимой причины - возможно, из-за ошибки водителя или аппаратных проблемы. Если ваш компьютер часто получает BSODs, у вас есть проблемы. Если вы столкнулись с голубым экраном один раз каждые несколько месяцев, вам не нужно беспокоиться.