Напомню, что в первой части мы установили ADK, посмотреть можно по ссылке слева. Теперь будем готовить саму Windows 10, каждый это будет конечно делать под себя, я лишь расскажу как я получаю, чистую и обновленную десятку, отличающуюся от MSDN, только свежими апдейтами, что очень актуально при переустановки системы, в виду экономии огромного количества времени, которое вы бы сто процентов потратили на установку софта и updates.
И так напоминаю, что делать ISO мы будем на основе оригинальных MSDN Windows 10 threshold 2 (скачать оригинальный образ windows 10 можно по ссылке слева с Яндекса диска). Далее для создания своего образа вам потребуется либо отдельный ноутбук, а лучше всего виртуальная машина на vmware workstation , удобство в, том что все будет делаться на одном компьютере и легко получать к ней доступ, и установленная десятка внутри виртуалки ни как не повлияет на вашу основную систему.
И так делаем чистую установку Windows 10 , в моем случае это редакция Professional, у вас может быть любая другая. Теперь вам необходимо допустим поставить MS Office и другие программульки. После чего вам необходимо установить накопительные обновления windows 10 , так, чтобы при попытке найти новые они отсутствовали. После обновления обязательно перезагрузитесь, чтобы у вас не было глюков и проблем, самые частые это
- проблемы с перезагрузкой виндоус 10
- не работает кнопка пуск в виндоус 10
Если с системой все ок, то ее можно теперь начинать подготавливать к эталонному образу. В этом нам поможет встроенная утилита под названием sysprep.
Sysprep в Windows 10
И так утилита sysprep, помогает обезличить систему виндоус, что это подразумевает
- Удаление уникальных идентификаторов GUID и SID
- Удаление драйверов, установленных для текущей операционной системы
Как я писал выше утилита встроенная и находится вот по такому пути.
C:\Windows\System32\Sysprep
Запускаем ее.
Первым делом, необходимо, произвести аудит системы и подготовить ее к использованию, выставляем все как на картинке, если у вас выходит Ошибка Sysprep не удалось проверить установку Windows , то почитайте как ее исправить.

Начнется выполнение утилиты, по времени может занять от минуты и более все зависит от скорости дисков.

После отработки утилиты, у вас операционная система перезагрузится и автоматически зайдет под учетной записью Администратор.


Теперь, чтобы у вас не было старой учетной записи, при следующей установке, ее нужно удалить. Для этого переходим в панель управления > Учетные записи пользователей

Нажимаем Управление другой учетной записью

У меня как видите, есть учетка Ива, ее и удалю

Выбираем полное удаление без сохранения данных

В статье описываются некоторые ошибки Sysprep – встроенного инструмента Windows для “редактирования” и “перевозки” системы. Инструмент мало изучен обычными пользователями, а потому ошибки, возникающие при работе с этой полезной программой, я выделил в отдельную статью. Всем, наверное, не помогу, но чем богат, и что нарыл – поделюсь.
Запуск Sysprep
Да, перевезти Windows на диск или вместе с диском, а также кое-что в Windows изменить для финишной установки – основное программы предназначение. Работа утилиты на конкретном примере рассмотрена в статье ““. Как пользоваться Sysprep вообще и для чего она была разработана, описано в статье “Как работать с Sysprep ” (пишется). А пока приближаемся к возможным проблемам.
Сама программа, как вы помните, располагается в папке:
C:\Windows\System32\sysprep\
И для работы с программой нужно обратиться напрямую к исполнительному файлу, либо и ввести команду:
%windir%\System32\Sysprep\Sysprep.exeВ идеальном варианте (не важно какое действие для утилиты мы выбираем) пользователи должны увидеть подготовку к запуску; в окне настроек можно выставить условия:
И, после смены системы или диска, завершаем переезд Windows. Но как бы, порой, не так…
Возможные ошибки Sysprep
Это, конечно, не всегда ошибки Sysprep как таковой. Просто утилита не способна обрабатывать некоторые параметры, принимаемые на себя системой в текущем сеансе . И некоторые из или процессов ей откровенно мешают. Исправлением их мы сейчас и займёмся.

Перед тем, как пробовать этот и остальные способы, не поленитесь отправиться в указанный в окне файлу setupact.log лога утилиты. Он традиционно лежит тут:
C:\Windows\System32\sysprep\Panther
Заострим на это внимание чуть позже. А в нашем случае решение простое. Для продолжения работы отправляемся в редактор реестра:

Regedit.exe

Ищем REG_DWORD параметр в ключе
HKEY_LOCAL_MACHINE\SYSTEM\Setup\
с именем Upgrade . Нашли? Удаляйте:

Согласитесь с предупреждением об удалении параметра. Перезагружайтесь и запустите утилиту по новой.

Самое время заглянуть в логи утилиты. Ошибки Sysprep в нём наверняка имеют такое содержание:
“ SYSPRP LaunchDll:Failure occurred while executing ‘C:\Windows\system32\msdtcprx.dll,SysPrepDtcCleanup’, returned error code -2146434815
“ SYSPRP RunExternalDlls:An error occurred while running registry sysprep DLLs, halting sysprep execution. dwRet = -2146434815”
“ SYSPRP WinMain:Hit failure while processing sysprep cleanup providers; hr = 0x80100101”
Вот сказано, что наиболее часто такие ошибки происходят на виртуальных машинах, так как утилита пытается остановить Cлужбу координатора распределённых транзакций Microsoft MSDTC (с ней мы ещё не раз столкнёмся). А “виртуалка” её тут же запускает. Одна жмёт на газ, вторая – на тормоз. И роль педали здесь играет библиотека msdtcprx.dll . Файл мы трогать не будем. А для решения проблемы придётся сначала службу удалить , а затем установить заново . Делаем это из командной строки от имени админа. Поочерёдно вводим две команды – на удаление и установку соответственно:
msdtc –uninstallMsdtc –install
Всё, проверяйте. Не помогло? Причиной могла стать “неприязнь” к сетевой службе Проигрывателя Windows . Служба, к слову сказать, запускается по умолчанию вместе с системой. Чтобы проверить, так ли это, остановите службу из командной строки:
net stop WMPNetworkSvcи запустите Sysprep заново.
совсем неинформативно. Однажды в логах пришлось наткнуться и на такую ошибку:
“Date Time, Error SYSPRP RunExternalDlls:Not running DLLs; either the machine is in an invalid state or we couldn’t update the recorded state, dwRet = 31”
Сама Microsoft на причину этой ошибки ответила расплывчато – мол, для “предотвращения создания битого образа утилитой”. После долгих и упорных поисков решение проблемы оформилось так:
- запускаем редактор реестра и обратимся к ключу
HKEY_LOCAL_MACHINE\System\Setup\Status\SysprepStatus
- справа проверьте значение REG_DWORD параметра CleanupState . Должно быть 2 . Тут же ищем параметр GeneralizationState. У него значение поставьте 7 . Вот так:
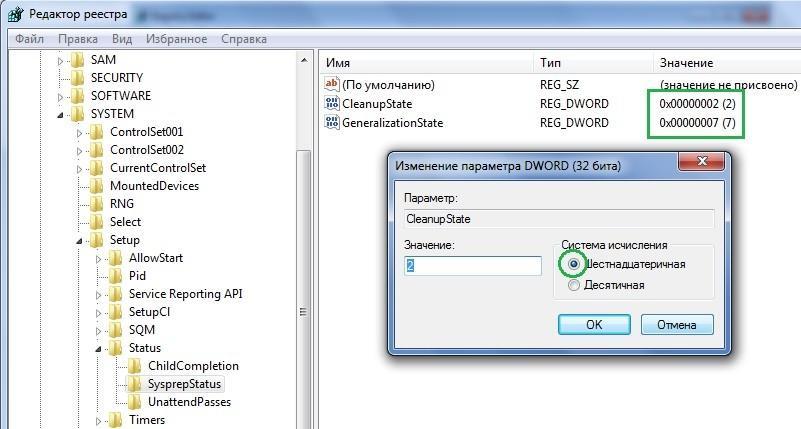
- далее в реестре следуем к ключу
HKEY_LOCAL_MACHINE\Software\Microsoft\WindowsNT\CurrentVersion\SoftwareProtectionPlatform
- параметру REG_DWORD с именем SkipRearm присвойте значение 1 :

- сохраняемся, из редактора выходим. Теперь с помощью командной строки cmd от имени админа переустанавливаем известную нам службу …
Msdtc –install
- последний штрих: из папки с самой Sysprep
C:\Windows\System32\sysprep\
удаляем папку Panther

- попробуйте запустить Sysprep снова.
Не удалось завершить процесс установки…
При попытке установить обработанный утилитой диск в новой конфигурации, установщик Windows вдруг выдаёт:

Окно продолжает появляться раз от раза. Быстрый способ избавиться от этой ошибки Sysprep – попробовать обмануть Windows. Для этого:
- создадим изначально неправильные условия установки: вам нужен Безопасный режим. То есть во время очередной попытки установить системные файлы пытаемся войти в меню (обычно это клавиша F8)



выберите Параметры загрузки, что найти Безопасный режим
- Windows в таком режиме установиться физически не сможет, о чём вам сразу сообщит. Перезагружайтесь. А теперь ошибка должна исчезнуть и система будет устанавливаться в нормальном режиме.
В случае неудачи, когда окно с ошибкой продолжает появляться…
- Во время очередного появления ошибки зажимаем SHIFT +F10 для вызова консоли команд
- Через консоль переходим в директорию…
- и оттуда запускаем регистрацию пользователя принудительно:
- появится всем знакомый менеджер установки с момента регистрации нового пользователя. Что делать дальше, вы знаете:

- проходим все окна вплоть до с окончанием установки. После чего перезагрузите компьютер кнопкой Пуск с панели задач. В случае, eсли Windows кнопки не слушается, перезапустите систему принудительно механически (кнопкой Reset с панели десктопа или выключением питания ноутбука).
Всё, что знал, рассказал. Успехов.
Прочитано: 390
Когда требуется периодически устанавливать Windows с одинаковым набором программ и настроек, можно подготовить собственный установочный WIM образ Windows. Сделав один раз свой образ, все последующие установки будут экономить ваше время.
Как это сделать рассмотрим на примере Windows 10.
Предусловия
- На вашем компьютере установлен VirtualBox или VMware Workstation.
- Загружен ISO образ Windows.
Пошаговая инструкция
Создать новую виртуальную машину.
Установить операционную систему (ОС) Windows на виртуальную машину. При установке создать пользователя, например, user.
После завершения установки ОС, установить VirtualBox Guest Additions (или VMware Tools) и перезагрузить.
Установить программы , например, Office, 7z, Adobe Reader, Google Chrome, K-Lite codec pack, Skype, и т.д.
Запустить Word и выбрать галочку устанавливать обновления.
Настроить часовой пояс: Параметры даты и времени -> Часовой пояс .
Открыть: Диспетчер устройств -> IDE контроллеры. Заменить драйвер Intel(R) на стандартный двухканальный контроллер .
Перейти: Панель управления -> Региональные стандарты -> Дополнительно -> Текущий язык программ не поддерживающих Unicode -> Русский. Перезагрузка.
Отключить слежение в WIndows 10
.
Запустить командную строку с правами администратора и выполнить:
Sc delete DiagTrack sc config DcpSvc start=disabled echo "" > C:\ProgramData\Microsoft\Diagnosis\ETLLogs\AutoLogger\AutoLogger-Diagtrack-Listener.etl reg add "HKLM\SOFTWARE\Policies\Microsoft\Windows\DataCollection" /v AllowTelemetry /t REG_DWORD /d 0 /f
Удалить не используемые встроенные в Windows 10 приложения.
Запустить Powershell с правами администратора и выполнить:
Get-AppxPackage Microsoft.Appconnector | Remove-AppxPackage Get-AppxPackage Microsoft.SkypeApp | Remove-AppxPackage Get-AppxPackage 9E2F88E3.Twitter | Remove-AppxPackage Get-AppxPackage Microsoft.ConnectivityStore | Remove-AppxPackage Get-AppxPackage microsoft.windowscommunicationsapps | Remove-AppxPackage Get-AppxPackage Microsoft.Messaging | Remove-AppxPackage Get-AppxPackage Microsoft.Getstarted | Remove-AppxPackage Get-AppxPackage Microsoft.WindowsPhone | Remove-AppxPackage Get-AppxPackage Microsoft.3DBuilder | Remove-AppxPackage Get-AppxPackage Microsoft.CommsPhone | Remove-AppxPackage Get-AppxPackage Microsoft.BingFinance | Remove-AppxPackage Get-AppxPackage Microsoft.MicrosoftSolitaireCollection | Remove-AppxPackage Get-AppxPackage Microsoft.BingNews | Remove-AppxPackage Get-AppxPackage Microsoft.BingSports | Remove-AppxPackage Get-AppxPackage Microsoft.People | Remove-AppxPackage Get-AppxPackage Microsoft.WindowsAlarms | Remove-AppxPackage Get-AppxPackage Microsoft.MicrosoftOfficeHub | Remove-AppxPackage Get-AppxPackage Microsoft.Office.OneNote | Remove-AppxPackage Get-AppxPackage Microsoft.Office.Sway | Remove-AppxPackage Get-AppxPackage Microsoft.XboxApp | Remove-AppxPackage Get-AppxPackage Microsoft.WindowsMaps | Remove-AppxPackage Get-AppxPackage Microsoft.BingWeather | Remove-AppxPackage Get-AppxPackage Microsoft.ZuneVideo | Remove-AppxPackage Get-AppxPackage Microsoft.ZuneMusic | Remove-AppxPackage Get-AppxPackage king.com.CandyCrushSodaSaga | Remove-AppxPackage
Получить список всех Windows online apps командой:
Get-AppXProvisionedPackage -online | Select PackageName
Затем удалить все программы, кроме Photos, Calculator, Camera, Store последовательно командами:
Remove-AppxProvisionedPackage -online -PackageName
Установить обновления на Windows и Office перезагружаю каждый раз, до тех пор, пока все обновления не будут установлены.
Выключить виртуальную машину и сделать её клон (если нет второй виртуальной машины с Windows 10 или установленным ADK Windows 10).
Включить основную виртуальную машину .
Удалить VirtualBox Guest Additions и перезагрузиться.
Перейти: C:\Windows\System32\Sysprep
и запустить sysprep.exe
Выбрать: Переход в режим аудита системы
, убрать галочку «Подготовка к использованию», Параметры завершения работы — Перезагрузка

После перезагрузки не закрывать окно Sysprep . Оно нам понадобится позже.
Перейти: Управление компьютером -> Служебные программы -> Локальные пользователи и группы -> Пользователи . Удалить учётную запись, созданную при установке (в нашем случае user).
Перейти: Панель управления -> Система -> Дополнительные параметры системы -> вкладка Дополнительно -> Профили пользователей -> Дополнительно -> выбрать «Неизвестная учетная запись» -> Удалить .

Перейти: C:\Windows\System32\Sysprep и запустить sysprep.exe
Выбрать: Переход в режим приветствия системы (OOBE)
, поставить галочку «Подготовка к использованию», Параметры завершения работы — Завершение работы.
Спустя 10 минут машина должна выключиться.
Подключить диск виртуальной машины, на которой был пущен sysprep ко второй машине (клону).

Запустить виртуальную машину с двумя дисками . При этом исходная машина с sysprep должна оставаться отключенной.
Определить на каком разделе находится подготовленный sysprep-ом Windows 10 (в нашем случае: F: )
Запустить командную строку с правами администратора и выполнить:
Dism /Capture-Image /ImageFile:c:\install.wim /CaptureDir:F:\ /Name:"Windows 10"
Спустя полчаса на диске C: в корне появится наш файл install.wim
Привет друзья! Сегодняшняя статья это продолжение статьи: - « Создание собственного настроенного дистрибутива Windows 10. Простой способ для начинающих пользователей » . Отличие сегодняшней статьи от предыдущей в том, что использовать мы будем только встроенные в операционную систему средства, а точнее - командную строку и Комплект средств для развертывания Windows (Windows ADK).
Создание собственного настроенного дистрибутива Windows 10. Способ для опытных пользователей
Не буду ещё раз разглагольствовать Вам о том, для чего нужен собственный настроенный дистрибутив Windows 10, думаю это всем и так понятно, скажу лишь коротко. Вы устанавливаете Windows 10 на ноутбук, простой компьютер или даже виртуальную машину, потом устанавливаете весь необходимый софт вместе с антивирусом и после всего этого создаёте дистрибутив операционной системы, по вашему мнению отвечающий всем требованиям современного времени.
Установить Windows 10 с помощью такого настроенного дистрибутива можно на любой компьютер, после установки система будет уже настроена, а все программы установлены и вам останется инсталлировать только лишь драйвера.
- Примечание : Если статья покажется вам слишком сложной, то прочтите нашу статью « »
Итак, для осуществления задуманного нам понадобится два компьютера или один компьютер, но с установленной на нём виртуальной машиной. Если у вас один компьютер, то вариант с виртуальной машиной описан в конце статьи.
Я обойдусь без виртуальной машины, так как у меня есть ноутбук и обычный стационарный компьютер.
Начну с установки на ноутбук операционной системы Windows 10 со всеми драйверами и необходимыми мне программами, а также антивирусом. После установки на ноутбук Windows 10 с необходимым софтом, скачиваем на официальном сайте Майкрософт .
После создания загрузочной флешки с Win 10, запускаем встроенную в систему утилиту "sysprep", разработанную специально для подготовки настроенного образа Windows вместе с установленными программами к переносу на другой компьютер. Запускаем командную строку от имени администратора и вводим команду:
C:\Windows\System32\Sysprep\Sysprep.exe

Запускается утилита "sysprep"
В появившемся окне с параметрами выставляем всё так, как на скришноте
Перевод системы в режим (OOBE) .
Отмечаем пункт - Подготовка к использованию .
Завершение работы
и нажимаем ОК .

1. Перевод системы в режим OOBE - режим переноса операционной системы активируется при следующем запуске системы.
2. Подготовка к использованию - из системы будут удалены все данные, которые не должны копироваться вместе с образом (идентификаторы безопасности (SID), сведения об активации и так далее), но установленное программное обеспечение должно перенестись без проблем .
Windows 10 подготавливается утилитой "sysprep" несколько минут.


Затем ноутбук выключается.
Создание файла-образа Windows 10 в формате ESD
Подсоединяем к ноутбуку переносной жёсткий диск USB и загрузочную флешку с Windows 10.
Загружаем с флешки ноутбук. В начальном окне установки Windows 10 жмём клавиатурное сочетание «Shift+F10»,

Открывается командная строка, ввожу команды:
diskpart
lis vol (данной командой выводим список разделов жёсткого диска, видим, что разделу с установленной Windows 10 присвоена буква диска C: , а переносному жёсткому диску буква I: )
exit (выходим из DiskPart)
вводим следующую команду, которая произведёт захват диска (C:) с установленной Windows 10 в файл-образ формата ESD и сохранит его на переносном винчестере USB (буква диска ( I:) .
Dism /Capture-Image /ImageFile:I:\install.esd /CaptureDir:C:\ /Name:Windows
install.esd : - это название будущего ESD-образа диска (C:) с Windows 10.
I: \ - место сохранения ESD-образа.
C: \ - раздел с установленной Windows 10.
сжатие fast (параметр fast обеспечивает ускоренное сжатие образа, но получаемые файлы имеют больший размер, чем файлы, сжимаемые с параметром maximum , тип сжатия fast действует по умолчанию, если не указан аргумент сжатия (у нас он не указан)).
Прогресс операции 100%. Образ Windows 10 создан на разделе (I:) .
Сохранение образа
[==========================100.0%==========================]
Операция успешно завершена.

Выключаю ноутбук.
Compress:recovery
Включаю стационарный компьютер, подсоединяю к нему жёсткий диск USB.
На разделе (I:) переносного жёсткого диска USB находится файл-образ Windows 10 - install.esd размером 4,80 Гб.

Ещё больше сжимаю файл-образ Windows 10 - install.esd командой (делать это необязательно, просто я хочу дополнительно уменьшить образ Win 10)
DISM /Export-Image /SourceImageFile:I:\install.esd /SourceIndex:1 /DestinationImageFile:I:\install2.esd /Compress:recovery
то есть, этой командой мы создаём ещё один файл этого образа с именем файла install2.esd и сжатием recovery . Или умными словами - конвертируем файл install.esd в новый файл install2.esd, применив новый тип сжатия Compress:recovery (сжатие архива обычно называют конвертированием).

На разделе (I:) переносного жёсткого диска USB появляется второй файл-образ Windows 10 - install2.esd размером 3,5 Гб. Первый файл install.esd 4,80 Гб удаляем, а второй файл install2.esd 3,5 Гб переименовываем в install.esd .

Итого, на переносном винчестере USB (диск I:) находится один файл install.esd размером 3,5 Гб.

ISO-образ Windows 10
Затем создаём папку на разделе (I:) переносного жёсткого диска USB и называем её 10, затем копируем в неё содержимое ISO-образа Windows 10 .


После того, как файлы копировались, заходим на диск (I:) и копируем файл install.esd.

Заходим в папку I: \10\sources , щёлкаем правой мышью и выбираем Вставить .

Выбираем Заменить файл в папке назначения .

Оригинальный файл install.esd из дистрибутива Windows 10 заменён нашим файлом install.esd .

Комплект средств для развертывания Windows (Windows ADK)
Друзья, теперь нам осталось превратить папку 10 с файлами Windows 10 в установочный ISO-дистрибутив.
Если Вы опытный пользователь, то наверняка на вашем компьютере установлен Комплект средств для развертывания Windows (Windows ADK), если нет, то скачайте его по ссылке и установите
https://www.microsoft.com/ru-ru/download/details.aspx?id=39982

После установки запускаем среду средств развёртывания и работы с образами.

вводим команду:
Oscdimg /u2 /m /bootdata:2#p0,e,bI:\10\boot\Etfsboot.com#pef,e,bI:\10\efi\microsoft\boot\Efisys.bin I:\10 I:\Windows.iso
u2 , это файловая система UDF, а m - размер образа без ограничений.
b - загрузочный сектор записать etfsboot.com , путь к файлу etfsboot.com при указании b(boot) пишется без пробела bI :\10\boot\etfsboot.com
bI: - где I: - буква диска .
I:\10 - создать ISO-образ из файлов и папок, находящихся на разделе I: в папке 10
I:\Windows.iso - созданный образ разместить на разделе I:
присвоить имя образу - Windows .

Дистрибутив Windows.iso на диске I: готов.

Создание загрузочной флешки
Предлагаю создать загрузочную флешку Windows 10 программой WinSetupFromUSB, с помощью неё можно создать универсальную флешку, с помощью которой получится установить Windows 10 на новый ноутбук с БИОСом UEFI, а также на простой компьютер с обычным БИОС. Подробно на этом останавливаться мне бы не хотелось, всё очень хорошо описано в