Ранее я уже описал ситуацию с . Говоря коротко, если Вам прям вот до зарезу нужен Word - то единственный адекватный выход это виртуальная машина. Но нужен ли? Ведь в Linux есть несколько нативных офисных пакетов.
Линукс? Не, не слышал…
В этой статье поговорим вот о чем — совместимы ли имеющиеся в Linux офисные пакеты с MS Office, и если совместимы, то насколько. Сразу оговорюсь — меня интересуют в первую и единственную очередь работа с текстами , так что все нижеизложенное будет касаться в основном текстовых процессоров - Word и его линуксовых аналогов.
Я бы и рад написать что-нибудь про презентации и табличные процессоры, но в них я не силен. С другой стороны — моя работа тесно связана с текстами, и практически каждый день через меня проходит с десяток текстовых файлов, зачастую содержащих помимо текста рисунки, как выполненные прямо в Word, так и вставленные извне, таблицы, формулы, не редко сложное форматирование. В общем - условия для тестирования очень хорошие.
Когда я переехал в Linux, стало очевидно, что важнейший аспект местных офисных пакетов для меня - возможность открыть любой созданный в Word документ и то, насколько его внешний вид будет соответствовать тому, как этот документ выглядит в Word. Пообщавшись на эту тему на форумах и в социальных сетях, я пришел к выводу, что именно этот момент волнует многих.
Вот именно об этом я и буду рассказывать ниже, конечно, рассказав понемногу и про каждый офисный пакет в целом.
Начну с того, что изначально я планировал создать некий «синтетический тест» — страницу в Word, с разными элементами форматирования, рисунками, формулами и т. д. Однако, сразу стало понятно, что идея не самая хорошая, так как слабо отражает реальное положение вещей. Поэтому я выбрал другую тактику — на протяжении двух недель я наблюдал, как та или иная программа открывает созданные в Word текстовые файлы, а выше я уже упоминал, что в день я их просматриваю в среднем по десятку штук. Две недели прошли, и теперь мне есть, что Вам рассказать.
Наши подопытные это четыре офисных пакета — два в настоящий момент находятся «на слуху» - Libre Office и WPS Office. И еще два менее часто упоминаются Softmaker Office и Calligra Suite.
Libre Office
Сразу скажу, если Вам надо открыть документ, созданный в Word, и есть необходимость, чтобы он выглядел именно так, как задумано автором - это не про Libre Office. К основным проблемам, которые мне бросились в глаза, можно отнести тот факт, что он «не подхватывает» кое-что из форматирования текста, а также имеет проблемы с рисунками и схемами, выполненными непосредственно в Word’е. Некоторые из них искажаются до неузнаваемости. Также, Libre Office Writer почему-то не во всех случаях верно «подхватывал» настройки полей страниц, в результате чего текст выглядел как угодно, но не как в Word. С другой стороны , если Вам в принципе надо открыть документ, то Libre Office «впереди планеты всей». В то время как в других продуктах некоторые элементы просто не отображаются, «либра» постарается показать все, пусть и немного кособоко.Говоря в остальном - интерфейс у пакета свой, а не копирующий что-либо. Отдаленно он напоминает старые версии MS Office, но лишь отдаленно. Работать с Libre Office удобно и приятно. В основном в Linux я использую этот офисный пакет и эти строки набираются именно в Libre Office Writer.
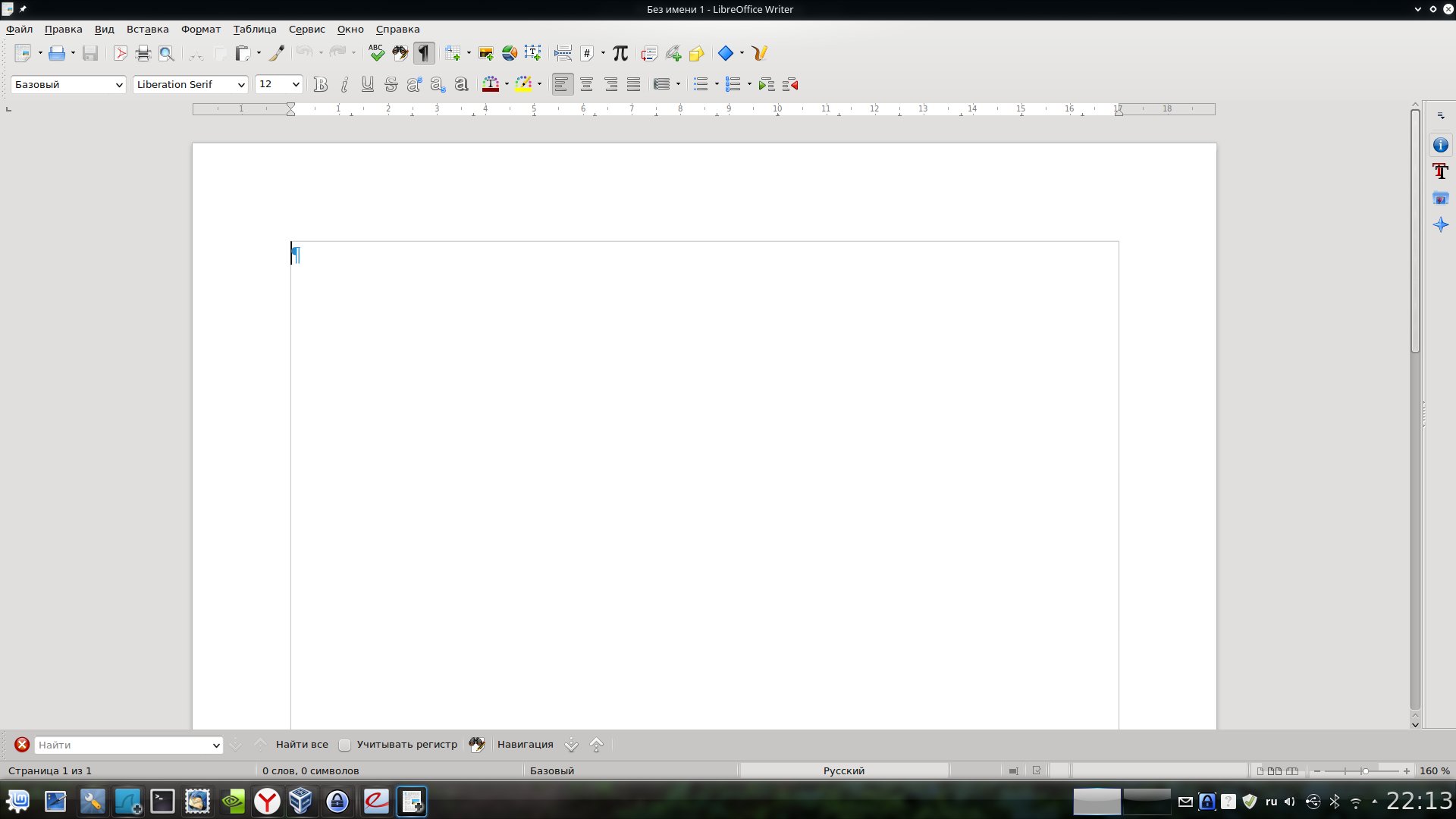
Не могу также не отметить, что сейчас готовится к выходу новая версия Libre Office, в которую внесено множество изменений, в том числе направленных на повышение совместимости с форматами MS Office. Так что описанная выше ситуация может скоро измениться. Также, насколько мне известно, ведется работа и над «ленточным» интерфейсом в стиле продуктов Microsoft. Не знаю кто как, а я к такому интерфейсу уже привык, и считаю, что он очень удобен, особенно в контексте текстового редактора. Так что ждем.
WPS Office
На форумах WPS Office очень часто называют «полностью совместимым с MS Office», поэтому его я устанавливал с особым интересом. Действительно, некоторая мера совместимости имеется. Не будем забывать, что сейчас мы работаем лишь с альфа-версией, так что все еще, как говорится, впереди.
Между тем, уже сейчас можно смело сказать, что большинство документов в WPS Writer выглядят так же, как в Word, и это больше достижение! Для себя я отметил проблемы с многими формулами, которые WPS, в отличие от Libre, не показывает вообще. Не желает он показывать и некоторые растровые изображения, вставленные в текстовые файлы. Причем какой-то закономерности мне выявить не удалось. Некоторые показываются, некоторые нет. Проблема не часто, но «всплывает». Среди прочего можно отметить еще несколько мелких проблем, например не всегда верно отображающиеся маркеры в маркированных списках и т. п.

WPS Office имеет два режима интерфейса, один больше похож на Word 2003, а второй на современные версии. К сожалению, «ленточный» современный интерфейс, на мой взгляд, не очень хорошо проработан. Однако, в любом случае, наличие офисного пакета, еще на стадии альфа-тестирования обеспечивающего такую высокую степень совместимости с MS Office, очень радует. Хотя для повседневной работы WPS, субъективно, еще «сыроват».
Softmaker Office
Третий продукт, про который я хочу рассказать — Softmaker Office (). На сайте разработчика доступна версия 2016 для Windows, для Linux же пока доступна только версия 2012. Я почему-то не воспринимал этот офис всерьез. И зря. Как ни странно, именно текстовый процессор из состава этого пакета, на мой взгляд, обеспечивает наилучшую совместимость с Word. Проблемы возникали только с формулами, для которых использовался отличный от «родного» Word-овского редактор формул. Все остальное открывалось просто великолепно.
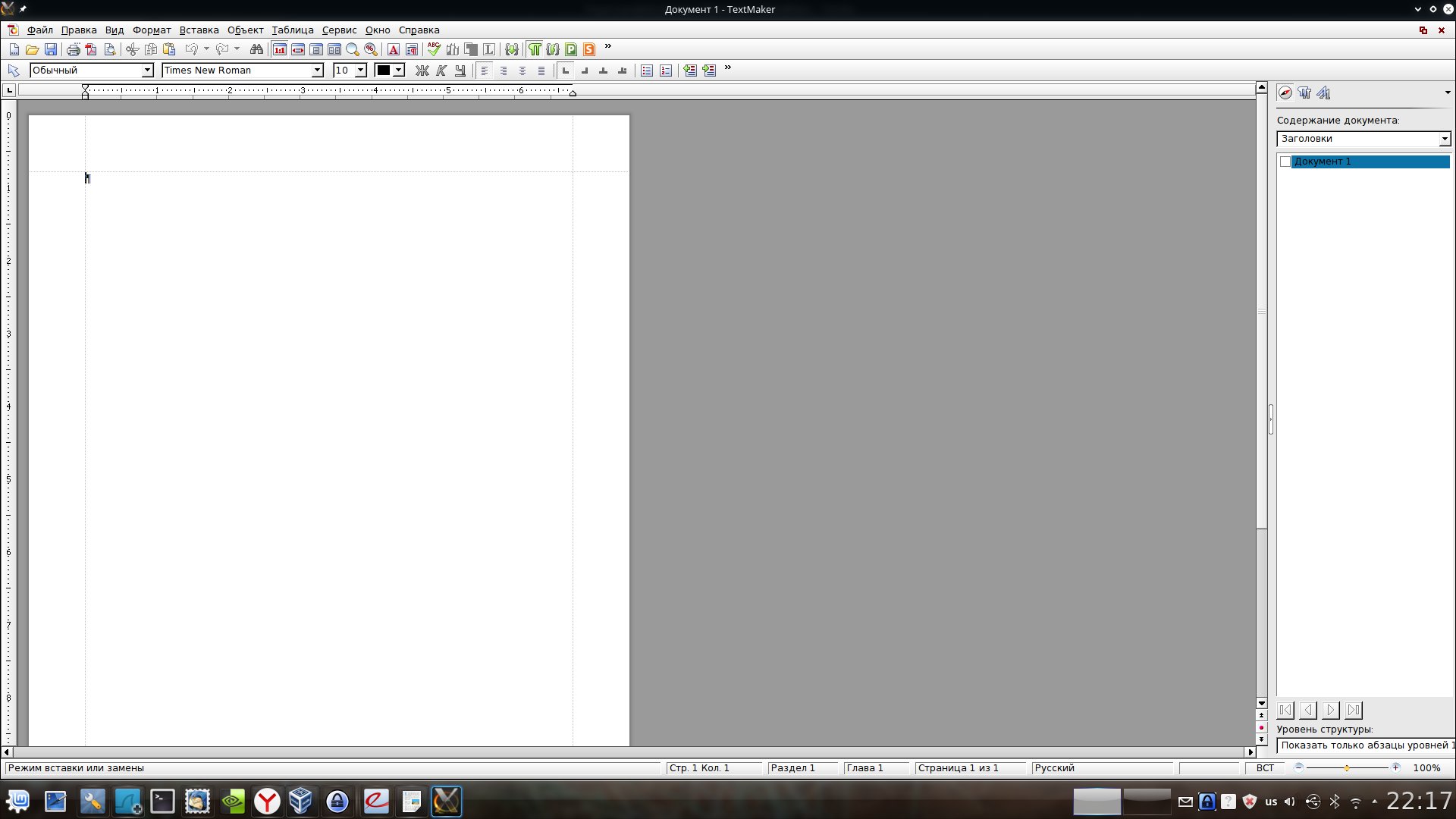
Разумеется, не обошлось и без ложки дегтя. Softmaker Office - платный продукт. Полная версия стоит 80 долларов. Есть бесплатная версия, включающая ряд ограничений - если говорить о текстовом редакторе, то это отсутствие возможности сохранять файлы в форматы DOCX и PDF - только DOC и «родной» формат, а также ряд других ограничений. Впрочем, если офисный пакет для Вас не основной рабочий инструмент, то и бесплатной версии вполне хватит. Здесь, кстати, важно отметить, что она бесплатна в том числе и для коммерческого использования.
В остальном все очень неплохо, выглядит программа серьезно, интерфейс, правда, похож на Word 2003, но в платной версии довольно гибко настраивается. Хотя, для тех, кто привык к «ленточному» интерфейсу это может быть небольшим, но минусом.
Calligra Suite
Последним будем обсуждать Calligra Suite. К сожалению, обсуждение будет коротким. В прямые минусы идет самая плохая совместимость с Word (не забывайте, что статья не про офисные пакеты сами по себе, а про совместимость).
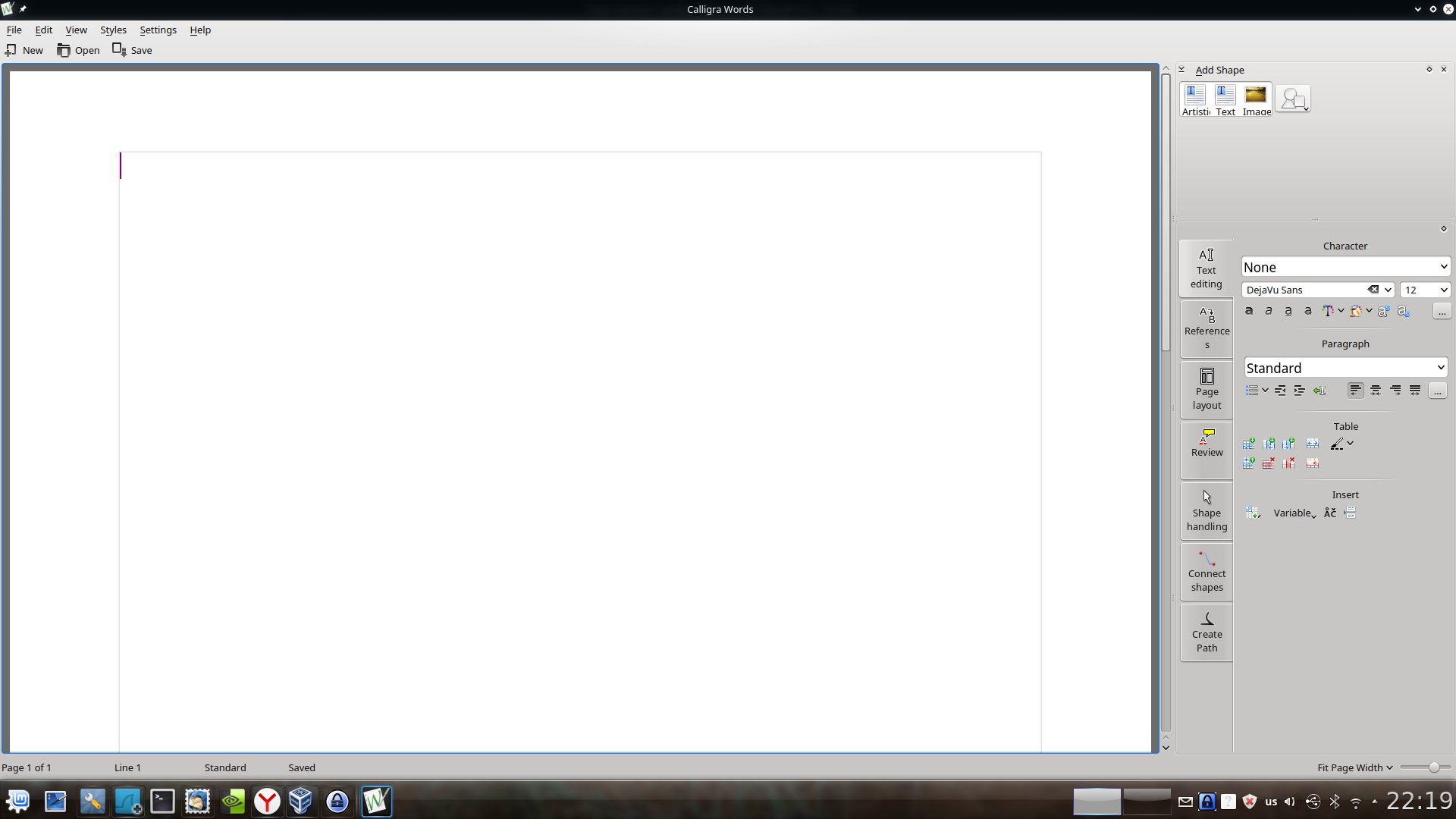
Я даже не буду описывать все аспекты, в которых Calligra «лажает» по совместимости, их слишком много. К тому же, лично меня совершенно не «пропер» самобытный интерфейс программы - все панели инструментов в ней расположены справа от текста. И хоть на современных широкоформатных «прямоугольных» мониторах это может быть очень уместно, привыкнуть оказалось сложно, хотя это и субъективно.
Подведем итог
За последние годы ситуация с офисными пакетами в Linux радикально улучшилась. Как минимум, здесь уже есть Libre Office, который действительно запросто покроет львиную долю потребности рядового пользователя.
Если нужна совместимость с Word, стоит обратить внимание на Softmaker Office, развивающийся WPS Office как минимум стоит посмотреть - это точно.
Calligra Suite, к сожалению, производит впечатление загибающегося продукта. Из того, что я прочел в сети, можно сделать вывод, что так и есть.
Ну а если совместимость с Word нужна «окончательная и бесповоротная» — виртуальная машина c Windows и MS Office Ваш выбор.
Ещё одна статья по теме: «Родной Microsoft Office на Linux»
Очень многих удерживает от перехода на Linux невозможность работать в профессиональных приложениях, которые написаны только под Windows. До недавнего времени, к таким приложениям относился и Microsoft Office 2010. Теперь ситуация кардинально изменилась. В настоящее время возможно:
- устанавливать Microsoft Office 2010 на Linux (без особых трудностей, буквально в несколько кликов, нет необходимости самому скачивать какие-то дополнительные библиотеки, сам процесс установки стал намного надёжнее и практически всегда ведёт к положительному результату);
- можно ассоциировать расширения файлов офисного пакета Microsoft с установленным офисом. Т.е., например, на нашей Linux машине файлы.doc и.docx будут открываться Microsoft Word 2010;
- достигнута стабильная и надёжная работа Microsoft Office 2010 на Linux - без сбоев и глюков.
Итак, приступим, наконец. Нам нужна программа PlayOnLinux, версия не ниже 4.1. В репозитории Mint, на момент написания статьи, была версия 4.0, которая не удовлетворяет необходимым требованиям.
Идём на
Скрыто от гостей
И скачиваем версию, подходящую для нашего Linux
Кстати, пользователи Mint, должны скачивать версию для Ubuntu.
Выставляем скаченному файлу права на выполнение.
Открываем файл для установки, появляется вот такое предупредительное окно.
Закрываем его, нажимаем «Установить пакет».
Для этой программы являются зависимыми пакеты Wine’а, поэтому происходит загрузка и установка необходимых пакетов - терпеливо ждём.
Если всё прошло удачно, в разделе игры у нас появляется PlayOnLinux. Открываем его.
Нажимаем кнопку «Установка» и внизу окна обязательно нажимаем кнопку «Обновить» - произойдёт обновление скриптов - это очень важно для первого запуска:
Начался процесс обновления - опять ждём:
Итак, выбираем пункт «Офис», в нём выбираем Microsoft Office 2010 (или любой другой, кстати), нажимаем кнопку «Установка».
Появляется приветственное окно, просто нажимаем «Далее»:
Создаётся виртуальный диск для нашего офиса:
Чуть не забыл, если у вас офис записан на диск, то диск уже должен быть к этому моменту в dvd-rom’е. Если же у вас установочные файлы офиса расположены на жёстком диске (как и у меня), то выбирайте пункт «Другие» и указывайте каталог с дистрибьютивом.
В наш виртуальный диск устанавливаются необходимые компоненты:
После того, как всё нужное скачено и установлено, появляется обычный установщик офиса. Запомните: дефолтные каталоги не менять, кнопку «отмена» не нажимать - программа может задуматься на некоторое время, это нормально, она делает свои внутренние операции.
Всё готово, нажимаем кнопку «Закрыть».
У нас осталось вот такое окно и кажется, что всё готово, а это окошко просто зависло и хочется нажать кнопку «Отмена» или закрыть его - не надо этого делать, программа размещает ярлыки, прописывает ассоциации файлов и т. п.. Просто ждите. Нажимаем «Далее», окошко закрывается.
В главном окне PlayOnLinux видим примерно следующее:
Перейдём к ассоциации файлов с нашим офисным пакетом. Для этого в главном окне PlayOnLinux выбираем «Настройки» → «File Associations». У вас будет несколько другой перечень - я свои случайно стёр и мне пришлось вбивать их вручную:
Теперь выбираем любой вордовский файл и кликаем по нему правой кнопкой, выбираем «Открыть в программе», «Другое приложение». Выбираем из списка PlayOnLinux, либо, если его там нет, нажимаем «Использовать собственную команду» и копируем туда
playonlinux
Ставим галочку на пункте «Запомнить это приложение для файлов типа…»:
Нажимаем «Открыть» и… ничего не происходит. Неужели разработчики обманули нас?
Я предположил, что у программы проблема с русскими буквами в названии файла (бывает такое, знаете ли). Я назвал файл латиницей, двойной клик и… вуаля:
Итог: мы имеем самый настоящий, полностью работоспособный Microsoft Office 2010 на Linux. Единственной ложкой дёгтя в этой бочке мёда стала проблема с файлами, в названии которых присутствуют русские буквы - они не открываются Microsoft Office’ом при клике на них. Думаю, очень скоро эта проблема будет исправлена, и тогда всё станет просто идеально.
UPD: проблема открытия файлов в названии которых есть русские буквы решилась очень быстро. Начиная с версии PlayOnLinux 4.1.4 всё стало впорядке. На текущий момент, эту версию можно взять отсюда
Скрыто от гостей
Всё получилось? Отлично! Переходим к следующей статье « «.
Ещё одна статья по теме: «Родной Microsoft Office на Linux»
Очень многих удерживает от перехода на Linux невозможность работать в профессиональных приложениях, которые написаны только под Windows. До недавнего времени, к таким приложениям относился и Microsoft Office 2010. Теперь ситуация кардинально изменилась. В настоящее время возможно:
- устанавливать Microsoft Office 2010 на Linux (без особых трудностей, буквально в несколько кликов, нет необходимости самому скачивать какие-то дополнительные библиотеки, сам процесс установки стал намного надёжнее и практически всегда ведёт к положительному результату);
- можно ассоциировать расширения файлов офисного пакета Microsoft с установленным офисом. Т.е., например, на нашей Linux машине файлы.doc и.docx будут открываться Microsoft Word 2010;
- достигнута стабильная и надёжная работа Microsoft Office 2010 на Linux - без сбоев и глюков.
Итак, приступим, наконец. Нам нужна программа PlayOnLinux, версия не ниже 4.1. В репозитории Mint, на момент написания статьи, была версия 4.0, которая не удовлетворяет необходимым требованиям.
Идём на
Скрыто от гостей
И скачиваем версию, подходящую для нашего Linux
Кстати, пользователи Mint, должны скачивать версию для Ubuntu.
Выставляем скаченному файлу права на выполнение.
Открываем файл для установки, появляется вот такое предупредительное окно.
Закрываем его, нажимаем «Установить пакет».
Для этой программы являются зависимыми пакеты Wine’а, поэтому происходит загрузка и установка необходимых пакетов - терпеливо ждём.
Если всё прошло удачно, в разделе игры у нас появляется PlayOnLinux. Открываем его.
Нажимаем кнопку «Установка» и внизу окна обязательно нажимаем кнопку «Обновить» - произойдёт обновление скриптов - это очень важно для первого запуска:
Начался процесс обновления - опять ждём:
Итак, выбираем пункт «Офис», в нём выбираем Microsoft Office 2010 (или любой другой, кстати), нажимаем кнопку «Установка».
Появляется приветственное окно, просто нажимаем «Далее»:
Создаётся виртуальный диск для нашего офиса:
Чуть не забыл, если у вас офис записан на диск, то диск уже должен быть к этому моменту в dvd-rom’е. Если же у вас установочные файлы офиса расположены на жёстком диске (как и у меня), то выбирайте пункт «Другие» и указывайте каталог с дистрибьютивом.
В наш виртуальный диск устанавливаются необходимые компоненты:
После того, как всё нужное скачено и установлено, появляется обычный установщик офиса. Запомните: дефолтные каталоги не менять, кнопку «отмена» не нажимать - программа может задуматься на некоторое время, это нормально, она делает свои внутренние операции.
Всё готово, нажимаем кнопку «Закрыть».
У нас осталось вот такое окно и кажется, что всё готово, а это окошко просто зависло и хочется нажать кнопку «Отмена» или закрыть его - не надо этого делать, программа размещает ярлыки, прописывает ассоциации файлов и т. п.. Просто ждите. Нажимаем «Далее», окошко закрывается.
В главном окне PlayOnLinux видим примерно следующее:
Перейдём к ассоциации файлов с нашим офисным пакетом. Для этого в главном окне PlayOnLinux выбираем «Настройки» → «File Associations». У вас будет несколько другой перечень - я свои случайно стёр и мне пришлось вбивать их вручную:
Теперь выбираем любой вордовский файл и кликаем по нему правой кнопкой, выбираем «Открыть в программе», «Другое приложение». Выбираем из списка PlayOnLinux, либо, если его там нет, нажимаем «Использовать собственную команду» и копируем туда
playonlinux
Ставим галочку на пункте «Запомнить это приложение для файлов типа…»:
Нажимаем «Открыть» и… ничего не происходит. Неужели разработчики обманули нас?
Я предположил, что у программы проблема с русскими буквами в названии файла (бывает такое, знаете ли). Я назвал файл латиницей, двойной клик и… вуаля:
Итог: мы имеем самый настоящий, полностью работоспособный Microsoft Office 2010 на Linux. Единственной ложкой дёгтя в этой бочке мёда стала проблема с файлами, в названии которых присутствуют русские буквы - они не открываются Microsoft Office’ом при клике на них. Думаю, очень скоро эта проблема будет исправлена, и тогда всё станет просто идеально.
UPD: проблема открытия файлов в названии которых есть русские буквы решилась очень быстро. Начиная с версии PlayOnLinux 4.1.4 всё стало впорядке. На текущий момент, эту версию можно взять отсюда
Скрыто от гостей
Всё получилось? Отлично! Переходим к следующей статье « «.
Одна из причин, почему некоторые не могут отказаться от Windows - это привычка к тем программам, с которыми они привыкли работать в своей системе. Знаете, я их понимаю. Я вот тоже привык работать с некоторыми программами в Linux, и когда я оказываюсь во вражеской среде, я чувствую себя безоружным, отвык.
Для Windows бесплатных программ для офиса существует великое множество, но и для Linux их немало, даже больше, чем нужно рядовому пользователю домашнего компьютера. Вот какими пользуюсь я.
Sudo apt-get install abiword
Это аналог Word и это приложение часто ставят в лёгких версиях Linux вместо мощного пакета libreoffice.
Если ещё нужны электронные таблицы, типа Exel, то можно поставить программу Gnumeric . Установить её можно командой:
Sudo apt-get install gnumeric
Основные операции можно делать в этих двух приложениях не устанавливая огромный офисный пакет, большинство функций которого чаще всего просто не нужны. Какие ещё офисные программы для линукс можно использовать?
Мне очень нравится древовидный блокнот Cherry Tree, о котором я писал в ЭТОЙ заметке. Но можно и не идти на официальный сайт, а установить его из :
Sudo apt-get install cherrytree

В статье описан самый простой способ заставить работать Microsoft Office в вашем Linux.
Скачивание инсталлятора
В этом руководстве речь идет о Microsoft Office 2013, поскольку Office 2016 пока нормально не работает в Wine. Перейдите по этой ссылке , создайте аккаунт Microsoft (или войдите в него), и скачайте Office 2013. Обратите внимание, что скачивать нужно только 32-битную версию, даже если у вас 64-битная система.
Установка PlayOnLinux
Установка программ Windows с помощью Wine не представляет особой сложности, тем не менее многих новичков в Linux различные его аспекты могут поставить в тупик.
Для решения этих проблем написана PlayOnLinux. Это "обертка" wine, которая упрощает работу с ним. Она представляет собой графическую надстройку над Wine для быстрой установки огромного количества игр и программ Windows (в том числе MS Office).
PlayOnLinux доступна в большинстве репозиториев для современных дистрибутивов Linux. Установите ее с помощью своего менеджера пакетов или из терминала (в Ubuntu):
sudo apt install playonlinux
Установка Microsoft Office с помощью PlayOnLinux
PlayOnLinux предлагает большое количество различных возможностей. На данный момент нас интересует только кнопка "Install". Она вызывает окно поиска, в котором необходимо ввести "Microsoft Office".
В результатах поиска вы увидите несколько версий Microsoft Office. Каждая представляет собой профиль установки, и при выборе ее пользователем PlayOnLinux создаст соответствующее окружение Wine и запустит процесс установки.

Выберите в результатах поиска "Microsoft Office 2013" и нажмите кнопку "Install". Вы увидите предупреждение, о том, что данная программа еще находится в стадии тестирования. Нажмите "ОК".
Появится мастер установки в стиле Windows. Читайте указания и жмите "Next" для продолжения установки. PlayOnLinux запросит у вас файл инсталлятора.

Укажите путь к скачанному ранее файлу или выберите опцию "Use DVD-ROM(s)", если вы собираетесь устанавливать MS Office 2013 с диска.

При запуске процесса установки PlayOnLinux настроит отдельное окружение Wine и установит Microsoft Office внутри него.
Известные проблемы с Office 2013
Иногда устновка Office 2013 может завершиться неудачей, так как использовалась 64-битная версия. В Linux и Wine должна использоваться только 32-битная версия.
Кроме того, иногда инсталлятор Office может упасть в процессе установке. Это проблема скорее не инсталлятора, а установочного скрипта PlayOnLinux. Если такое случилось, попробуйте перезапустить PlayOnLinux и начать сначала.

Установка программ Windows в Linux - нетривиальный процесс. Проблемы встречаются достаточно часто. Поэтому пользователи часто обращаются к WineHQ. Это сайт, где размещены каталоги с программами Windows и описанием, насколько хорошо они работают в Wine, а также как можно исправить возникающие ошибки.